Author: IlSoftware.it
Tutti sono oggi dotati di almeno uno scanner per foto e documenti: ogni stampante multifunzione integra un dispositivo del genere ed è oggi possibile acquisire un documento e sottoporlo a riconoscimento ottico dei caratteri (OCR) anche con lo smartphone.
Per scannerizzare un documento con la fotocamera dello smartphone è possibile utilizzare applicazioni apposite come Office Lens o Adobe Scan: Scansione documenti con Android: arriva il nuovo Office Lens e Scansione di un documento dallo smartphone con Adobe Scan.
In questo articolo ci concentreremo però sulle migliori soluzioni per scannerizzare con uno scanner tradizionale, come quelli di cui sono equipaggiati le stampanti multifunzione (vedere Stampante multifunzione: come sceglierla partendo dalle caratteristiche). L’acquisizione di documenti mediante la fotocamera dello scanner è certamente un’operazione semplicissima da porre in essere ma non consente di ottenere risultati qualitativamente elevati.
Il parametro più importante quando ci si accinge a effettuare una scansione con lo scanner è quello relativo al valore DPI, acronimo di dots per inch ovvero “punti per pollice”, in italiano.
Scannerizzare senza riflettere sul valore più corretto in termini di DPI da utilizzare è un’operazione sconsigliata: selezionare un valore DPI molto elevato quando non ve ne fosse effettivamente bisogno, rischia di appesantire enormemente il file che si sta acquisendo rendendone difficoltose anche le successive elaborazioni.
Viceversa, un valore DPI troppo basso in generale farà perdere molti dei dettagli dell’immagine impattando negativamente sulla qualità del risultato finale.
Scannerizzare un’immagine: l’importanza del valore DPI
Il valore DPI è una “variabile critica” che determina tre caratteristiche dell’immagine acquisita da scanner:
1) Dettaglio. Il livello di dettagli che saranno estratti dalla foto o dal documento acquisiti con lo scanner.
2) Dimensione dell’immagine. Risoluzione in pixel del file con cui si dovrà successivamente lavorare a scannerizzazione conclusa.
3) Dimensione del file su disco. Il valore DPI è strettamente legato alle dimensioni che il file acquisito da scanner avrà a livello di file system.
Quando si acquisisce una foto da scanner, ogni singola operazione di scansione andrebbe considerata come una sorta di “sfida” a sé. Il valore di DPI andrebbe quindi accuratamente selezionato esaminando il risultato ottenuto dopo la scannerizzazione di ogni singola foto in formato cartaceo (si pensi a una vecchia foto scannerizzata e acquisita in digitale).
Prima di offrire qualche semplice suggerimento per la scelta del valore DPI più corretto per scannerizzare foto e documenti è secondo noi opportuna una digressione per esprimere un concetto di valenza generale.
Nonostante sia ormai abitudine radicata, l’utilizzo del termine DPI per la scannerizzazione delle immagini è intrinsecamente poco corretto.
L’industria della stampa ha utilizzato dalla notte dei tempi il termine DPI facendolo derivare dalla tecnica halftone dots per inch, usata per stampare immagini formate da punti, come quelle dei quotidiani e delle riviste.
In realtà, quando si usa uno scanner stiamo interagendo con pixel e non con punti: bisognerebbe quindi parlare di PPI (pixel per inch) e non di DPI.
La risoluzione di un’immagine sul display di un qualunque dispositivo, infatti, è espressa citando il numero di pixel in orizzontale e in verticale.
Per evitare di fare confusione, però, anche noi continueremo a usare il termine DPI (impiegato nell’interfaccia del driver di qualunque scanner) nonostante ci si riferisca, in realtà, ai PPI.
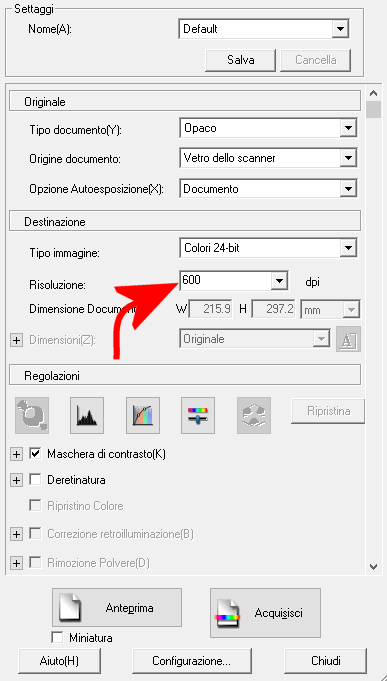
Come scegliere il valore di DPI per scannerizzare
Uno degli errori più gravi che vengono commessi da chi utilizza lo scanner in modo inconsapevole, è la scelta del valore DPI sulla base della velocità di scansione.
Scannerizzare un’immagine o un documento diventa un’operazione lenta quando si scelgono valori di DPI elevati: e questo è banale. Con DPI alti, lo scanner impiegherà più tempo per elaborare la scansione e, successivamente, il PC o il dispositivo necessiteranno di maggiore memoria (RAM e storage) per elaborare e salvare l’immagine acquisita.
Basta fare qualche prova: in termini di tempo impiegato per concludere la scansione, tra la scelta di 150 DPI e 4.800 DPI possono passare diversi minuti.
In generale, però, tra 300 e 800 DPI la differenza non è poi così marcata e tra 600 e 800 DPI le tempistiche per l’acquisizione di un’immagine con lo scanner sono più o meno simili.
Se non si posseggono i negativi di una vecchia foto (l’unico sistema per stampare nuovamente alla massima qualità), la scelta del giusto valore di DPI è fondamentale per non perdere in digitale buona parte dei dettagli di un’immagine importante.
Si provi a scannerizzare la stessa foto a 100, 300, 600 e 1.200 DPI e, dal monitor del PC (effettuando uno zoom ove necessario) si controlli il livello di dettaglio e lo si paragoni tra una scansione e l’altra.
Effettuando una scansione con un valore di DPI troppo basso (75, 100 o 150 DPI), si rischia evidentemente di lasciare sul campo gran parte dei dettagli di una foto.
È bene poi fare qualche considerazione sulle specifiche tecniche dello scanner: si legge sempre – in corrispondenza della voce “Risoluzione di scansione” – un valore espresso in DPI (orizzontali x verticali), ad esempio 6.400 x 9.600 DPI. Che cosa significa?
Innanzi tutto, è bene non farsi ingannare: non ci si deve subito gettare a pesce selezionando valori di DPI particolarmente spinti nel tentativo di estrarre quanti più dettagli possibile dalla foto originale sottoposta a scansione. I dettagli sono in un negativo, non certo nella stampa.
Inoltre, più ci si spinge in avanti con il valore DPI, maggiore sarà il quantitativo di spazio necessario per memorizzare l’immagine acquisita e migliore dovrà essere la dotazione hardware del sistema usato per l’elaborazione.
Basti pensare che una piccola foto da 3,5×3,5 pollici (circa 9 centimetri per lato) acquisita a 4.800 DPI (48 bit) occuperà orientativamente qualcosa come 2,2 GB di memoria.
I valori di DPI particolarmente elevati (2.400, 3.200 e 4.800 DPI) vanno intesi come da utilizzare solo nel caso in cui si dovessero acquisire foto di dimensioni molto piccole usando ad esempio dei negativi.
I due numeri che esprimono il valore “Risoluzione di scansione” (ad esempio 6.400 x 9.600 DPI) indicano due cose:
– Il primo numero si riferisce alla più elevata risoluzione ottica che lo scanner è capace di gestire e, di conseguenza, il valore più alto di DPI che si potrà scegliere per la scannerizzazione.
– Il secondo numero fa generalmente riferimento al più alto valore di risoluzione digitale. Il risultato dell’immagine viene “falsato” interpolando i dati via software, in digitale. Fortunatamente, molti degli scanner più moderni non consentono di selezionare valori di DPI ottenuti con un’interpolazione in digitale.
DPI e stampa delle immagini scannerizzate
A parte la memorizzazione in digitale delle immagini acquisite da scanner, in generale la scelta di un valore elevato in termini di DPI dipende in larga misura dalla distanza a cui l’immagine sarà osservata e quindi dalla risoluzione necessaria per ottenere una stampa di qualità.
Per una stampa vista a 30 cm, quale può essere un documento fotografico od un album, si hanno bisogno di 300 DPI.
Per un poster, che viene guardato da un metro o più, un cartellone pubblicitario da decine di metri, ci si può limitare ad un valore più ridotto in termini di DPI (ad esempio, da circa un metro di distanza possono bastare 100 DPI).
A questo indirizzo è disponibile un ottimo calcolatore che permette di stabilire le dimensioni del documento ottenibili a partire da un certo valore di risoluzione e di DPI.
Per stabilire la risoluzione richiesta per l’immagine da stampare, ad esempio, a 300 DPI basta moltiplicare la dimensione in centimetri che si desidera ottenere, dividerla per 2,54 (trasformazione in pollici) e moltiplicarla per il numero di DPI.
Ad esempio, si ipotizzi di voler stampare a 300 DPI una foto su un album a due pagine di dimensioni 40×20 centimetri. Sarà necessaria una foto da 40/2,54*300 = 4.724 pixel per 20/2,54*300 = 2.362 pixel prodotta da una macchina da 11 Megapixel (4.724 x 2.362 equivale all’incirca a 11 Megapixel).
Con le attuali stampanti, comunque, sono necessari 200-300 DPI per stampare un’immagine di elevata qualità su un supporto cartaceo anch’esso di alta qualità (tenendo presente che la maggior parte delle stampanti disponibili sul mercato difficilmente consentono di spingersi oltre il formato A4 in qualità fotografica).
Per stampare un formato A4 (21 x 29,7 centimetri), usando la formula descritta in precedenza, è facile calcolare che – più o meno – serve una foto da 3.500×2.480 pixel (circa 8,6 Megapixel).
Qual è, allora, il valore DPI più corretto da scegliere per la scansione a seconda di ogni dimensione di stampa?
Per le immagini che in stampa saranno piccole (non superiori ai 3,5 pollici per lato pari a 9 centimetri), ci si può spingere – ragionevolmente – fino a 1.000 DPI al momento della scansione.
Per stampare un’immagine fino al formato A4, invece, va bene acquisire da scanner a 600 DPI. Per un semplice documento possono bastare 300 DPI ma se si avesse a che fare con una bella foto già stampata della quale si desiderassero conservare i dettagli, ci si potrà eventualmente spingere fino a 1.200 DPI.
In generale, comunque:
– Per scannerizzare pagine contenenti testo, grafici e semplici immagini si possono scegliere 300 DPI (scegliere 600 DPI solo se dovranno essere stampate). Il formato migliore per memorizzare queste pagine è il PDF.
– Per scannerizzare line art ovvero documenti che contengono linee e curve, ci si dovrebbe orientare sui 900 DPI se il materiale dovrà essere stampato; 300 DPI per l’utilizzo sul web. I file dovrebbero essere salvati in formato GIF.
– Per acquisire da scanner immagini in scala di grigi ovvero documenti ove siano presenti “gradienti” da bianco a nero o viceversa, consigliamo di scegliere 600 DPI e il formato PNG.
I documenti in scala di grigi dovrebbero essere salvati come PDF a 300-600 DPI; se il materiale dovesse essere usato sul web, è possibile ricorrere al formato GIF per ridurre la dimensione del file.
– I documenti halftone, composti da punti affiancati a formare l’immagine (come quelli dei quotidiani), dovrebbero essere acquisti a 1.200 DPI in maniera tale che l’acquisizione avvenga correttamente. Questo materiale dovrebbe essere sempre salvato in formato PNG.
– La scansione di foto e pagine a colori, come evidenziato in precedenza, dovrebbe essere eseguita a 600 DPI, fatta eccezione per gli oggetti di dimensioni superiori a 9 centimetri per lato. Scannerizzare a 1.200 DPI aiuta molto nel caso in cui si volessero digitalizzare foto cartacee con un buon numero di dettagli. Spingersi oltre i 1.200 DPI è di solito assolutamente inutile.
L’acquisizione da scanner di foto destinate a pagine web può essere effettuata a 300 DPI e salvate come PNG.
Per la scansione di documenti a colori (con testo e foto di dimensioni variabili) possono bastare anche 300 DPI procedendo poi con il salvataggio in formato PDF.
Non scannerizzare a colori quando non è necessario
Vale la pena ricordare che una scansione a colori genererà un’immagine enormemente più pesante rispetto a una scannerizzazione in bianco e nero (B/N).
Un documento di 10 pagine acquisito con lo scanner in B/N a 300 DPI può pesare 0,8 MB; lo stesso documento scannerizzato a colori 300 DPI, 24 bit, può occupare da 10 a 60 MB.
Se il documento acquisito in B/N fosse funzionalmente equivalente rispetto a uno scannerizzato a colori, è sempre preferibile optare per l’acquisizione da scanner monocromatica. È inutile scannerizzare a colori solo per la presenza di qualche cornice colorata o di qualche lettera evidenziata con il colore.
Nella maggior parte dei casi, quindi, i documenti utilizzati nel mondo professionale possono essere acquisiti in B/N risparmiando notevolmente in termini di spazio occupato (l’invio e la ricezione via email dei file PDF creati a partire dai file acquisiti saranno notevolmente più veloci), riducendo i tempi di elaborazione e gestione.
L’acquisizione in scala di grigi, sebbene sia utile nel caso in cui si abbia a che fare con documenti cartacei contenenti gradienti da bianco a nero e/o viceversa, nonostante un più contenuto risparmio in termini di dimensione del file ottenibile, introduce le stesse complicazioni della scannerizzazione a colori. Ove il colore non fosse strettamente necessario, suggeriamo quindi sempre un’acquisizione in B/N.
Come scannerizzare documenti e sottoporli a riconoscimento ottico dei caratteri (OCR)
Per scannerizzare in PDF e produrre subito un documento in questo formato, suggeriamo il software NAPS2: Programma per scannerizzare, quali sono i più utili.
Esistono software commerciali che offrono funzionalità ancor più avanzate rispetto a NAPS2 ma quest’ultimo, oltre ad interfacciarsi automaticamente con qualunque driver, permette l’acquisizione multipagina (anche mediante ADF), la creazione di diversi profili di scansione e, soprattutto, integra un motore OCR per rendere “ricercabile” il contenuto dei file PDF riconoscendo i testi acquisiti da scanner.
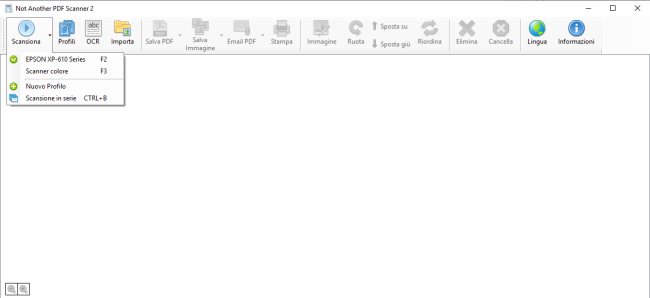
NAPS2 è in grado di interfacciarsi sia con i driver TWAIN che WIA di qualunque scanner e consente di creare più profili per la gestione di ciascun dispositivo e ogni esigenza di scansione.
In fase di creazione di un nuovo profilo, si può indicare il nome dello scanner, scegliere il dispositivo da utilizzare quindi impostare tutti i parametri che NAPS2 dovrà adoperare automaticamente per acquisire i documenti in digitale.
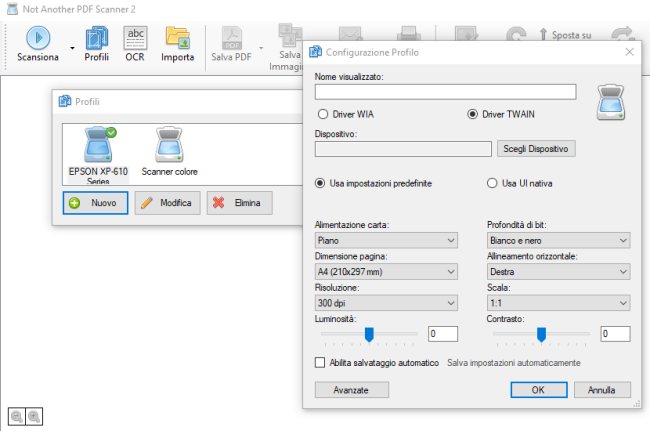
Selezionando l’opzione Usa impostazioni predefinite, NAPS2 si occuperà di dialogare direttamente con il driver dello scanner: in questo modo la scansione avverrà senza nulla chiedere all’utente riducendo i tempi di generazione, per esempio, di un file PDF multipagina.
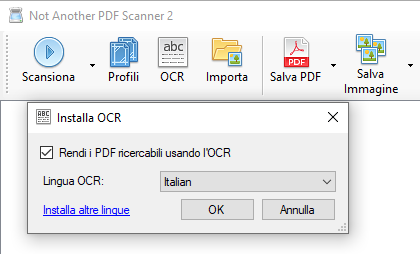
Con un clic su OCR si può chiedere il download del dizionario italiano che verrà utilizzato da NAPS2 per il riconoscimento ottico dei caratteri.
Per salvare il file composto dalle varie pagine acquisite utilizzando il formato PDF basterà cliccare su Salva PDF. Accedendo alle impostazioni (pulsante freccia), si potranno definire i vari metadati, crittografare il file, attivare diverse protezioni e così via.
L’ultima versione di NAPS2 è scaricabile dal sito ufficiale tendendo presente che si tratta di un programma opensource aggiornato abbastanza di frequente.
NAPS2 integra anche una interessante interfaccia a riga di comando (vedere questo documento di supporto) che permette di automatizzare certe operazioni e può essere utilizzata in azienda per creare comodi script.
Se si avesse a che fare con un documento PDF utilizzato semplicemente come contenitore di pagine acquisite da scanner (contenenti molto testo), è possibile passare i documenti a un OCR: nell’articolo OCR, quali i migliori per riconoscere il testo acquisito da scanner o da smartphone abbiamo presentato alcune soluzioni pronte per l’uso.
—
Una nota finale sul termine scannerizzare. Nel nostro articolo abbiamo generalmente preferito questa parola per riferirci all’operazione di acquisizione di immagini con uno scanner. Avremmo potuto usare anche altri termini, come scansionare, entrambi ritenuti corretti dall’Accademia della Crusca con una preferenza per scannerizzare (anche dal punto di vista lessicografico).
L’immagine utilizzata in apertura e a corredo dell’articolo è tratta da Pixabay.
