Quando lo spazio su disco sta per terminare, Windows visualizza un messaggio d’allerta e – accedendo alla finestra Computer, Questo PC o Risorse del computer – colora di rosso il piccolo riquadro con cui viene evidenziato lo spazio ancora disponibile.
Come fare per aumentare lo spazio su disco quando ci si dovesse accorgere che l’unità C: è ormai “satura”?
Aumentare spazio su disco: aggiungere un hard disk
Indipendentemente dal fatto che si utilizzi un hard disk oppure una moderna e veloce unità SSD, si potrebbe d’un tratto realizzare di aver esaurito lo spazio disponibile.
Diciamo subito che, soprattutto se si usa un SSD come unità principale (unità dove è installato il sistema operativo), non si dovrebbero mai salvarvi documenti e file personali in generale. Questo perché un’unità SSD, nonostante i prezzi stiano via a via scemando, ha un costo a gigabyte notevolmente superiore a un hard disk.
Risultato? Di solito l’unità SSD contenente il sistema operativo ha una capienza molto inferiore rispetto a un normale hard disk magnetomeccanico.

Il consiglio, nel caso in cui si utilizzasse un’unità SSD, quindi, è sempre quello di aggiungere un hard disk tradizionale e memorizzarvi documenti e file personali. L’unità SSD dovrebbe contenere soltanto sistema operativo e applicazioni (e le prestazioni velocistiche saranno eccellenti; ne abbiamo parlato ad esempio nell’articolo Installare SSD in sostituzione di un hard disk tradizionale).
Per aumentare lo spazio sul disco C:, ovvero nella partizione che contiene il sistema operativo, un’ottima soluzione consiste nell’aggiungere un secondo disco.
L’hard disk secondario affiancherà l’SSD oppure il disco fisso utilizzato come unità principale.
Nell’articolo abbiamo visto in che modo è possibile affiancare un secondo hard disk su sistemi desktop e notebook.
Dopo aver collegato e preparato il secondo hard disk (vedere Windows non riconosce il nuovo hard disk collegato al PC), si potranno semplicemente spostare documenti e file personali dall’unità principale a quella appena collegata.
Spostare i file personali nel secondo hard disk
Di solito i file personali sono contenuti nelle cartelle di sistema Documenti, Download, Immagini, Video, Musica e così via. Digitando Windows+R quindi %userprofile% si potrà comodamente accedere al contenuto delle varie cartelle e spostarlo nell’hard disk secondario.
Utilizzando un account amministratore, premendo Windows+R quindi scrivendo C:\Users, si potranno verificare i dati degli altri utenti contenuti nelle rispettive cartelle di sistema.
Alla comparsa del messaggio Non si dispone delle autorizzazioni necessarie per accedere alla cartella, basterà fare clic sul pulsante Continua (ne avevamo parlato anche nell’articolo Recuperare dati da un vecchio hard disk, ecco come fare).
Spostare le cartelle Documenti, Download, Immagini,… nel secondo hard disk
Per evitare di dover effettuare il lavoro manualmente, è bene tenere presente che Windows – già di per sé – consente di spostare le cartelle Documenti, Download, Immagini, Video, Musica,… e tutto il loro contenuto in un’altra partizione o unità disco.
Per procedere, basta seguire le indicazioni riportate nell’articolo Spostare cartella documenti e download in un altro disco.
Riposizionare le cartelle usando altri metodi può rivelarsi pericoloso: quello illustrato nell’articolo, invece è semplice ed efficace perché sfrutta una funzionalità integrata in Windows.
Windows 10 offre poi una possibilità aggiuntiva che permette di specificare le locazioni predefinite per la memorizzazione dei nuovi file e documenti: basta digitare Archiviazione nella casella di ricerca del sistema operativo quindi fare riferimento alla sezione Posizioni di salvataggio.
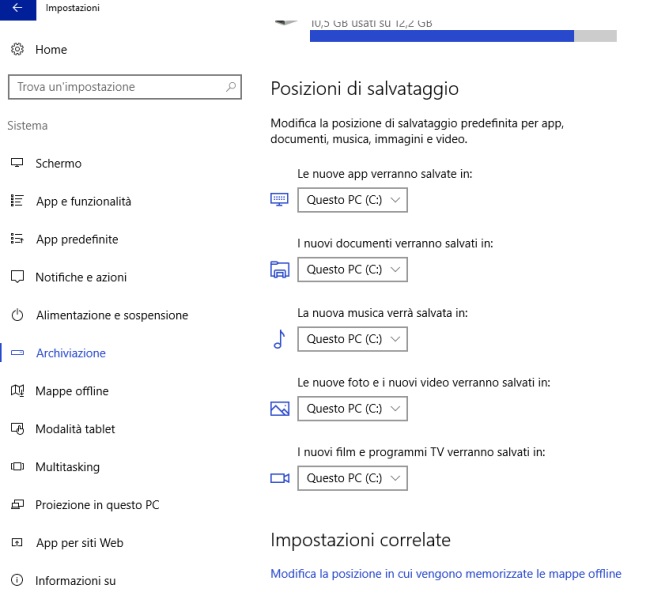
Aumentare lo spazio su disco effettuando operazioni di pulizia
Riposizionare il contenuto delle cartelle di sistema Documenti, Download, Immagini e così via, permetterà di recuperare un bel po’ di spazio sul disco principale o comunque nella partizione che ospita il sistema operativo.
Se si fosse con l’acqua alla gola, è possibile aumentare lo spazio su disco effettuando un’operazione di pulizia. Lo strumento più immediato da usare è Pulizia disco, integrato in ogni versione di Windows: Pulizia disco, si può cancellare tutto quanto viene proposto?.
Se non dovesse bastare, il suggerimento è quello di usare utilità come WinDirStat o DiskBoss, entrambe presentate nell’articolo Come liberare spazio su disco per capire quali elementi occupano più spazio.
L’idea è dapprima quella di controllare quali cartelle sono più “pesanti” quindi lavorare più di fino andando in profondità. Così facendo, si scopriranno – verosimilmente – cartelle ormai dimenticate che contengono file pesantissimi e ormai superflui oppure applicazioni inutili che occupano un enorme quantitativo di spazio su disco.
Si potrà così procedere alla disinstallazione dei programmi inutilizzati usando la voce Programmi e funzionalità del Pannello di controllo, conservata anche in Windows 8.1 e Windows 10 oppure rivolgendosi a software “ad hoc”: Come disinstallare un programma in modo completo.
Attenzione alla struttura delle partizioni
Le applicazioni, insieme con il sistema operativo, sono di norma contenute nella partizione primaria che dopo l’avvio di Windows assume C: come lettera identificativa di unità. Se lo spazio scarseggia, non si potranno neppure installare nuove applicazioni.
Oltre quindi a procedere con i passaggi illustrati in precedenza, vale la pena controllare anche la struttura delle partizioni che compongono il disco principale.
Può capitare che il disco sia suddiviso in almeno due partizioni (oltre a quelle generalmente inserite dal produttore per il ripristino del sistema e alla partizione riservata per il sistema: vedere gli articoli Partizione riservata per il sistema di Windows 7: che cos’è, a cosa serve e come può essere eliminata e Windows 10, impossibile aggiornare la partizione del sistema riservata).
Se esistesse una seconda partizione, è possibile pensare di ridimensionarla ed estendere così lo spazio destinato alla partizione C:, contenente il sistema operativo.
Per questo tipo di operazione consigliamo di ricorrere, ad esempio, all’utilità gratuita MiniTool Partition Wizard presentata nell’articolo Partizionare hard disk o unità SSD con MiniTool Partition Wizard.
In alternativa si può utilizzare AOMEI Partition Assistant, software ugualmente valido.
Usare i link simbolici e le giunzioni tra cartelle
Durante l’installazione, la maggior parte delle applicazioni Windows aggiunge, nel registro di sistema, riferimenti alla specifica cartella nella quale il programma è stato installato. Tali informazioni vengono frequentemente utilizzate dal programma durante il suo funzionamento e sono spesso abbinate ad altre indicazioni simili memorizzate in alcuni file di dati, spesso presenti nella cartella d’installazione.
Non è quindi possibile spostare semplicemente la cartella d’installazione del programma (di solito dalle cartelle C:\Program files o C:\Program files (x86)) in un disco secondario perché l’applicazione non funzionerà più.
Utilizzando link simbolici e giunzioni, però, è possibile risolvere brillantemente il problema. Anziché disinstallare il programma e reinstallarlo nell’altro disco si può:
1) Selezionare la cartella contenente il software da collocare nell’altra unità e procedere all’operazione di spostamento. Quest’operazione è effettuabile avvalendosi, come sempre, dell’interfaccia di Windows. Per effettuare un’operazione di spostamento, lo ricordiamo, è necessario usare il tasto destro del mouse mantenendolo sempre premuto per trascinare la cartella selezionare dal percorso di origine a quello di destinazione. Per completare l’operazione, si dovrà poi cliccare sulla voce Sposta qui.
2) Generare una “giunzione tra directory” aprendo la finestra del prompt dei comandi con i diritti amministrativi.
Il comando mklink consente di fare in modo che le richieste di accesso dirette ai file presenti nella directory che conteneva originariamente i file dell’applicazione vengano automaticamente reindirizzate verso la cartella di destinazione specificata (la directory all’interno della quale sono realmente memorizzati tutti i file e tutte le eventuali sottocartelle).
Il comando mklink fa credere a Windows che i file necessari per il corretto funzionamento di un’applicazione siano tutti memorizzati nel percorso originario quando in realtà non lo sono, essendo stati spostati nell’hard disk accessorio.
3) La sintassi del comando mklink è molto semplice:
mklink /J “cartella specchio” “cartella contenente i file”
Se il programma era installato in C:\Program files\miaapplicazione, dopo aver spostato la cartella miaapplicazione nell’unità G: dell’hard disk secondario, si potrà usare il comando seguente per generare la giunzione fra le due cartelle:
mklink /J “C:\Program files\miaapplicazione” “G:\applicazioni\miaapplicazione”
Tutti i riferimenti alla cartella d’origine C:\Program files\miaapplicazione presenti in qualunque area del sistema continueranno così a funzionare senza problemi.
Tutte le operazioni di spostamento, copia ed eliminazione, inoltre, avranno effetto sulla directory indicata come destinazione (ossia sulla cartella contenente i file veri e propri).
Il comando dir /al indica le giunzioni con l’etichetta JUNCTION mentre i collegamenti simbolici sono riportati come SYMLINKD.
Se le giunzioni fra directory possono essere generate col comando mklink /J, per produrre un nuovo link simbolico che, lo ricordiamo, accetta anche percorsi relativi, basta usare il comando mklink /D.
Dal punto di vista pratico la differenza tra “collegamento simbolico” e “giunzione” (junction) è praticamente inesistente: i primi, però, possono operare anche sui singoli file e non solo sulle cartelle. Inoltre, i collegamenti simbolici ammettono l’uso dei percorsi relativi mentre le giunzioni di directory possono operare esclusivamente su percorsi assoluti. In altre parole, per creare una giunzione è necessario indicare sempre il percorso completo di una cartella.
Utilizzare RAID per combinare più dischi in un unico volume
Per combinare più hard disk assieme e farli risultare a Windows come un’unica unità di grandi dimensioni, è possibile ricorrere alla tecnica del RAID (Redundant Array of Independent Disks).
RAID 0, ad esempio, consente di raggiungere l’obiettivo prefissato ed è configurabile, di solito accedendo alle impostazioni del BIOS/UEFI.
RAID 0, tuttavia, è privo di ridondanza e che non offre alcuna protezione in caso di malfunzionamenti hardware: ciò significa che in caso di malfunzionamento si perderà la possibilità di accedere a tutti i dati, salvati dei vari hard disk. Un maggior livello di sicurezza è garantito da RAID 1+0 e RAID 5 che consentono di recuperare i dati anche in caso di malfunzionamenti. Ne abbiamo parlato nell’articolo Evitare perdite di dati: come configurare RAID.
Autore: IlSoftware.it
