Il Task Manager di Windows 10 è senza dubbio uno degli strumenti software più utili che sono stati aggiunti al sistema operativo Microsoft.
È pressoché inutile enumerare tutte le caratteristiche del nuovo Task Manager di Windows 10. Molto meglio, invece, evidenziare quali funzionalità consentono di capire cosa non funziona sul sistema in uso e risolvere “impedimenti bloccanti”.
Come aprire il Task Manager di Windows 10
Il modo più semplice e veloce per aprire il Task Manager di Windows 10 è uguale per tutte le versioni di Windows: basta utilizzare la combinazione di tasti CTRL+MAIUSC+ESC.In alternativa, è possibile cliccare con il tasto destro del mouse sulla barra delle applicazioni di Windows 10 e scegliere la voce Gestione attività.
Ancora, si può premere Windows+R e digitare taskmgr seguito dalla pressione del tasto Invio o, ancora, usare la combinazione di tasti CTRL+ALT+CANC e cliccare su Gestione attività (ma, a questo punto, perché non ricordarsi di usare CTRL+MAIUSC+ESC?).
Task Manager di Windows, una risorsa preziosa per diagnosticare e risolvere i problemi
Come abbiamo evidenziato negli articoli Come velocizzare Windows 10 in poche mosse e Alleggerire Windows 10 disattivando le funzioni inutili il Task Manager di Windows 10 è il primo strumento al quale si dovrebbe ricorrere per stabilire quali sono le applicazioni che occupano il maggior quantitativo di risorse.Al primo avvio, il Task Manager di Windows 10 appare davvero molto essenziale: vengono indicate solo le applicazioni in esecuzione.
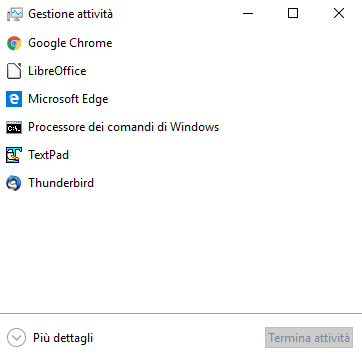
Facendo clic su Più dettagli, si apre un Task Manager davvero completo e versatile: cinque sono le schede nelle quali vengono raccolte tutte le informazioni: Processi, Prestazioni, Cronologia applicazioni, Avvio, Utenti, Dettagli e Servizi.
Processi e Prestazioni sono le schede più interessanti del Task Manager di Windows 10
Quando si lavora con il Task Manager, innanzi tutto, nell’area della traybar di Windows, in basso a destra, viene mostrata un’icona che esprime graficamente quanto è occupato il processore (nel caso delle CPU multicore, il valore espresso è una media del carico di lavoro rilevato sui vari core). Lasciando per qualche istante il puntatore del mouse su tale icona, viene riassunta l’occupazione delle altre risorse come memoria, disco e rete.
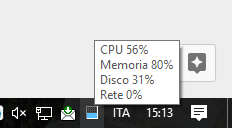
Già un’occhiata sull’icona, consente di capire se il sistema sia eccessivamente impegnato o meno.
Per ottenere un’analisi istantanea e puntuale di ciò che sta accadendo, basta fare riferimento alle schede Processi e Prestazioni.
I valori in percentuale indicati in corrispondenza delle colonne CPU, Memoria, Disco e Rete, nella scheda Processi, permettono di stabilire in che modo sono effettivamente occupate le singole risorse.
Se la CPU rimane attivamente impegnata per lungo tempo senza che il sistema sia utilizzato dall’utente c’è di certo un problema. L’occupazione del processore, che non va mai a riposo, è determinata da qualche processo in esecuzione.
Per scoprirlo, di solito basta cliccare sull’intestazione della colonna CPU in maniera tale che il Task Manager di Windows 10 elenchi le applicazioni in ordine decrescente sulla base dell’occupazione del processore.
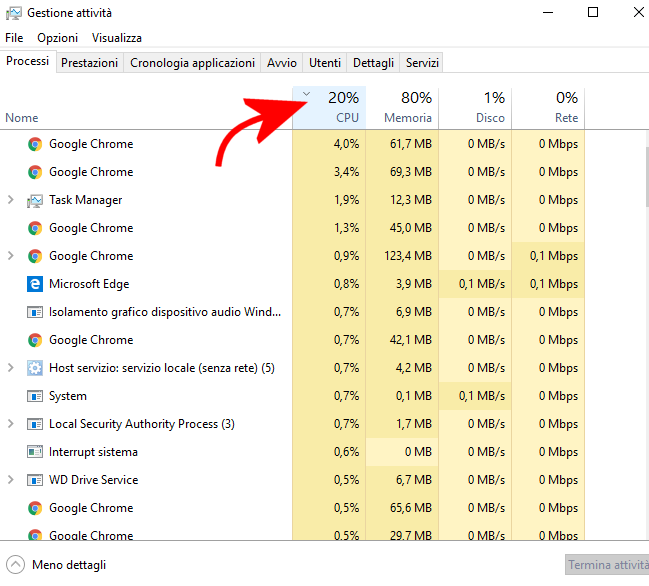
È così possibile conoscere il nome dell’applicazione che sta occupando così aggressivamente il processore.
Per conoscere il processo specifico responsabile dell’eccessivo carico di lavoro sulla CPU, basta fare riferimento alla scheda Dettagli quindi cliccare sulla colonna CPU.
Il pulsante Termina attività, una volta selezionato il processo causa di problemi, permette di richiederne a Windows la chiusura forzata.
Il processore che è attivamente impegnato o che raggiunge frequenti picchi di occupazione al 100% non è sempre indice di un problema: se si sta utilizzando il sistema per compiere elaborazioni pesanti è del tutto normale che la CPU sia stabilmente impegnata anche per periodi di tempo non brevi.
Il problema, semmai, sorge quando il sistema non è utilizzato dall’utente per svolgere alcuna elaborazione impegnativa e la CPU è impegnata in maniera anomala. In questi frangenti il Task Manager di Windows 10 è utile per indagare sulle cause.
Cosa tutt’altro che infrequente è l’occupazione del sistema da parte di componenti software superflui, che talvolta agiscono come spyware, e che sono spesso integrati in alcune applicazioni piuttosto popolari (ne abbiamo parlato nell’articolo Come non prendere virus e malware quando si scaricano programmi). Uno dei migliori software per rilevare e rimuovere tali oggetti è AdwCleaner, appena acquisito da Malwarebytes: Rimuovere toolbar con AdwCleaner, ora proprietà di Malwarebytes.
Se invece l’occupazione della memoria resta sempre su livelli elevati anche a sistema “scarico” (in idle), è assai probabile che la dotazione RAM della macchina sia scarsa per il sistema che si sta eseguendo.
Anche in questo caso, però, prima di trarre conclusioni affrettate, è bene controllare quali programmi e, nello specifico, quali processi stanno occupando più memoria RAM.
Per stabilirlo, basta cliccare sulla colonna Memoria in modo da ottenere applicazioni e processi che impegnano di più la memoria.
Si potrebbero così riconoscere programmi superflui che vengono caricati all’avvio di Windows, che restano in esecuzione in background e che continuano ad occupare risorse.
Cliccando con il tasto destro del mouse su qualunque voce, si apre un menu contestuale che permette di portarsi rapidamente all’interno della cartella che contiene il file (Apri percorso file) oppure ricercare informazioni in Rete sull’identità del programma (Cerca online).
Nel caso di Windows 10, comunque, è sconsigliabile installare il sistema operativo su un sistema che dispone di appena 2 GB di RAM (vedere i requisiti indicati da Microsoft in questa pagina).
Se si ritenesse opportuno aumentare la dotazione di memoria RAM della macchina, è possibile seguire le nostre guide:
– Come aumentare la memoria RAM su PC
– Aumentare RAM portatile, come comportarsi
– Quale memoria RAM acquistare
Aumentando la RAM, è bene poi tenere presente che non tutte le edizioni di Windows supportano gli stessi quantitativi di memoria: l’abbiamo spiegato negli articoli citati in precedenza.
Windows 10 è il sistema operativo Microsoft più “permissivo”: le edizioni a 64 bit consentono – tutte – di arrivare fino a 2 Terabyte di RAM quindi, di fatto, non pongono limitazioni. Solo Windows 10 Home 64 bit consente di arrivare fino a 128 GB di RAM, valore di per sé già elevatissimo.
Il limite più “serio” resta soltanto per le edizioni di Windows a 32 bit che non supportano più di 4 GB di RAM (vedere Come passare da Windows 32 bit a 64 bit).
La scheda Prestazioni del Task Manager di Windows 10 consente non soltanto di conoscere l’occupazione delle risorse nel corso del tempo ma di accedere a un resoconto della configurazione della macchina.
Cliccando sull’icona CPU, si ottiene il grafico dell’occupazione del processore oltre a tutti i dati tecnici (velocità di clock massima, velocità di clock rilevata istantaneamente, numero di core fisici e logici, cache,…; vedere ad esempio Processori Skylake, tutto sulle nuove CPU di Intel).
È inoltre possibile sapere se le estensioni per la virtualizzazione sono presenti e sono state abilitate da BIOS (utili nel caso di utilizzo di Hyper-V, VMware, Virtualbox,…).
Con un clic su Memoria, si può verificare il quantitativo di memoria installato (somma dei valori In uso, compressa e disponibile) e quanta RAM è effettivamente sfruttabile da sistema operativo e applicazioni. La voce Riservata per l’hardware riporta la memoria che non può essere usata dal software.
A tal proposito, suggeriamo anche la lettura dell’articolo Memoria installata e memoria utilizzabile in Windows.
La colonna Disco della scheda Processi consente, evidentemente, di capire quali applicazioni stanno effettuando operazioni di lettura/scrittura.
Nel caso in cui la memoria non fosse sufficiente, Windows inizierà a usare prepotentemente la memoria virtuale e ad appoggiarsi al disco fisso per conservare informazioni che dovrebbero essere accessibili (velocemente) in RAM.
Questa è, ovviamente, la situazione da evitare perché l’intero sistema ne risentirebbe negativamente. Se però si dovessero rilevare frequenti accessi al disco fisso da parte delle applicazioni installate, durante il normale utilizzo del sistema, il passaggio a un’unità SSD consentirà di velocizzare la macchina in maniera assolutamente risolutiva.
A tal proposito, suggeriamo la lettura degli articoli seguenti:
– Installare SSD in sostituzione di un hard disk tradizionale
– Allineamento SSD, cos’è e come verificarlo
– Hard disk o SSD, caratteristiche e differenze
– SSD sono più lenti se sono meno capienti?
Controllare le applicazioni caricate all’avvio di Windows
Il Task Manager di Windows 10, nella scheda Avvio, visualizza l’elenco delle applicazioni caricate ad ogni ingresso nel sistema operativo.
Come accennato in precedenza, queste applicazioni non soltanto possono rallentare il caricamento di Windows ma potrebbero restare in esecuzione occupando inutilmente le risorse hardware.
Ovviamente non tutte le applicazioni contenute nella scheda Avvio vanno disattivate o rimosse.
Cliccando con il tasto destro del mouse, tuttavia, è possibile disabilitare il caricamento di un’applicazione una volta accertata la sua identità.
Per fare un lavoro più certosino e valutare quali applicazioni rimuovere dall’avvio di Windows, suggeriamo di seguire le indicazioni riportate nell’articolo Velocizzare Windows 10, tutti i passi da seguire al paragrafo Controllare i programmi caricati all’avvio di Windows 10.
Infine, la scheda Utenti del Task Manager di Windows 10 semplicemente raccoglie le applicazioni in esecuzione suddivise per utente. Se vi fosse un’unica sessione di lavoro attiva sulla macchina, Windows 10 visualizzerà – evidentemente – un solo nome utente.
La scheda Servizi, poi, raccoglie l’elenco dei servizi installati in Windows 10, sia quelli Microsoft che quelli di terze parti. A questo proposito, è molto più utile l’applicazione gratuita Autoruns che evidenzia subito quali servizi non sono Microsoft.
Autore: IlSoftware.it
