
EaseUS Todo Backup Home, un eccellente strumento per trasferire il sistema operativo da hard disk a SSD, clonare e copiare dischi e partizioni, creare e ripristinare immagini di backup, far ripartire la macchina in caso di problemi.
Spostare il sistema operativo già installato da un hard disk a un’unità SSD è una delle operazioni più difficoltose da effettuare. Ma è anche quella che offre i risultati migliori in termini di performance. Sostituire un hard disk con un’unità SSD, infatti, è un’operazione che permette di “far risorgere” qualunque sistema, anche quelli che cominciano ad accusare il peso degli anni.
Spostare Windows 10 su SSD con EaseUS Todo Backup Home
EaseUS Todo Backup è un software che, disponibile anche in versione gratuita, è cresciuto moltissimo con il passare del tempo.
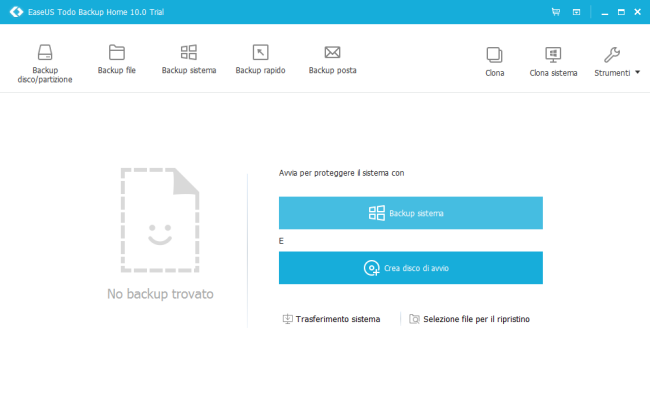
EaseUS Todo Backup Home, disponibile in versione trial a questo indirizzo, si propone come una soluzione completa per creare backup di dischi e partizioni, clonare i dati, spostare Windows su SSD, ripristinare le immagini del sistema su macchine dotate di una configurazione hardware differente.Il vantaggio di Todo Backup Home è che il programma porta ad alto livello una procedura che, di base, sarebbe molto più complicata da portare a termine.
Per spostare Windows 10 su SSD (così come qualunque altro sistema operativo), è sufficiente cliccare sull’icona Clona quindi selezionare la partizione contenente l’installazione di Windows.
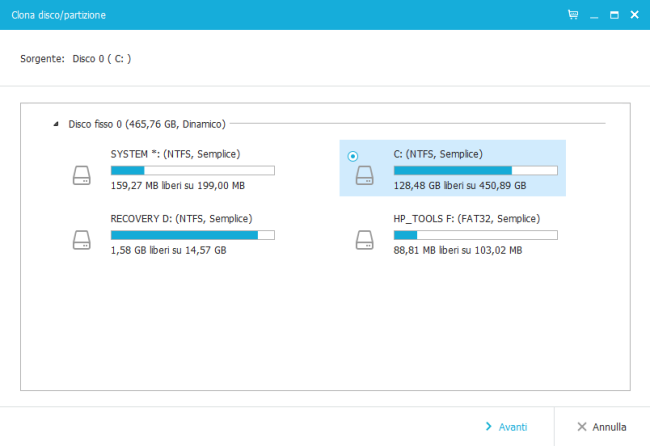
Nella schermata seguente, bisognerà semplicemente selezionare l’unità a stato solido di destinazione (SSD) e accertarsi di spuntare la casella Ottimizza per SSD.
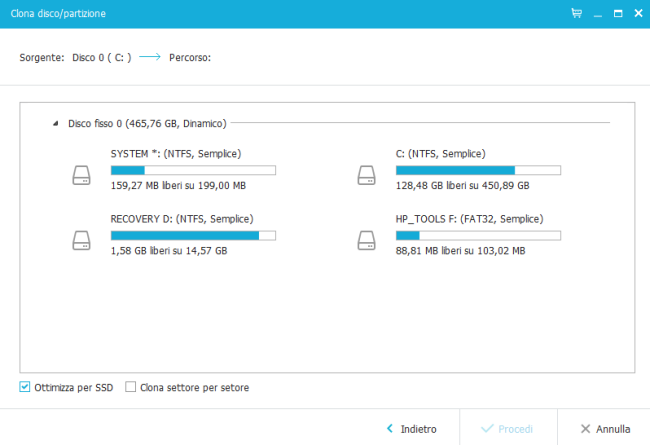
Così facendo, Todo Backup Home si occuperà dell’allineamento dell’unità SSD (ne abbiamo parlato nell’articolo Allineamento SSD, cos’è e come verificarlo).
Si tratta di un’operazione fondamentale con cui ci si assicura che un settore dati cominci esattamente all’inizio di una “pagina fisica”. Quando ciò non accade, si rischia letteralmente di “affossare” le prestazioni dell’SSD costringendolo anche a un notevole lavoro aggiuntivo.
Il nuovo SSD sul quale si sposterà Windows 10 o un’altra versione del sistema operativo, potrà essere installato internamente come unità secondaria (vedere Installare un secondo hard disk: perché e come fare) oppure collegato come supporto esterno utilizzando un adattatore da SATA a USB.
Prima di spostare Windows 10 su SSD è importante verificare che lo spazio occupato sull’hard disk contenente il sistema operativo sia inferiore alla capacità complessiva dell’SSD.
Todo Backup Home è infatti in grado di copiare i dati da un disco di dimensioni più grandi a uno più piccolo (come spesso accade nella migrazione da hard disk a SSD) ma è importante ridurre in modo significativo lo spazio occupato sulla partizione contenente l’installazione di Windows.
Come si può recuperare spazio in vista dello spostamento di Windows da hard disk a SSD?
1) Spostando i propri dati su un’unità esterna (contenuto delle sottocartelle di C:\Users o %userprofile%).
A migrazione del sistema operativo avvenuta, il vecchio hard disk potrà essere formattato e i dati copiati su tale supporto di memorizzazione.
2) Disinstallando le applicazioni assolutamente inutili.
3) Cancellando file temporanei e utilizzando il programma di sistema Pulizia disco (che elimina le precedenti versioni di Windows quando tutto funziona al meglio…).
Tale utilità è avviabile digitando semplicemente pulizia disco nella casella di ricerca di Windows.
4) Utilizzando utilità come Disk Boss (vedere l’articolo Ottimizzare PC: quali sono gli strumenti più efficaci al paragrafo Recuperare spazio su disco) per capire quali sono gli elementi software che occupano più spazio sull’hard disk.
Per approfondire suggeriamo anche la lettura dell’articolo Hard disk o SSD, caratteristiche e differenze.
Copiare e clonare dischi e partizioni. Creare immagini di backup.
EaseUS Todo Backup Home non è utilizzabile solo per trasferire un’installazione di Windows da un hard disk a un SSD.
Cliccando sempre sul pulsante Clona, è possibile copiare altrove il contenuto di qualunque hard disk o partizione, con uno sforzo pari a zero.
Se, da un lato, Todo Backup Home può essere utilizzato per le operazioni di manutenzione più delicate ma, allo stesso tempo, meno frequenti (come la migrazione del sistema operativo su un’unità SSD o la clonazione dell’intero disco…), il programma può essere configurato per creare automaticamente un’immagine di backup del sistema, ripristinabile in caso di bisogno.
A differenza delle funzionalità integrate in Windows, Todo Backup Home crea un’immagine del sistema completa: essa viene salvata in un unico file e il suo contenuto può essere aggiornato usando un metodo incrementale o differenziale.
Il programma supporta la lettura e la scrittura dei dati sulle unità di rete: le immagini di backup, quindi, possono essere tranquillamente memorizzate su altri sistemi oppure su server NAS, per un livello di sicurezza ancora maggiore.
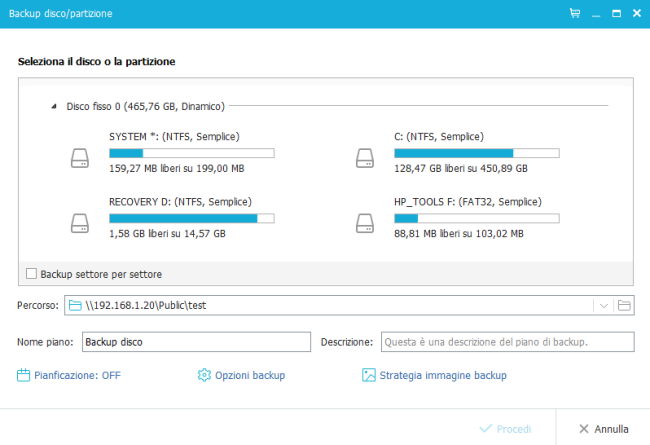
Cliccando su Strategia immagine backup, si possono indicare quante copie di backup dovranno essere conservate nell’unità di destinazione e per quanto tempo.
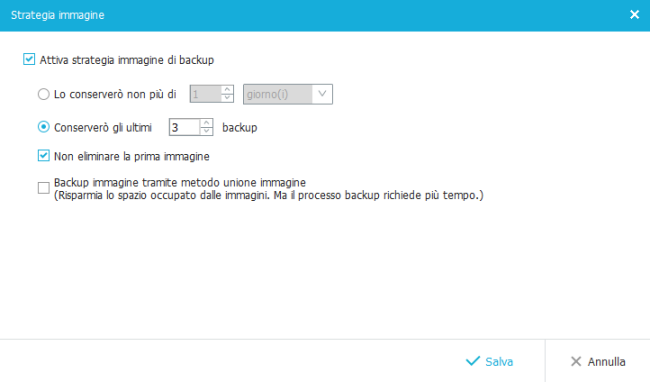
Todo Backup Home consente di pianificare il backup automatico su base giornaliera, settimanale, mensile, “una tantum” oppure al verificarsi di un evento specifico come l’avvio o l’arresto del sistema, il login o il logout di un utente.
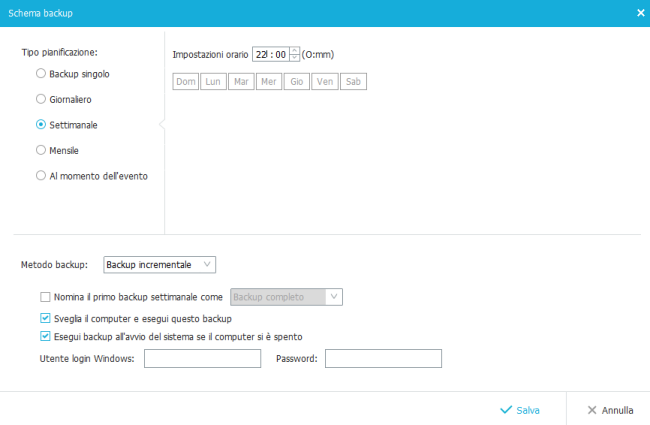
Cliccando su Opzioni backup, si ha la possibilità di proteggere il contenuto delle immagini di backup con la crittografia, definire il livello di compressione, abbassare eventualmente la priorità del processo di Todo Backup Home in maniera tale da non rallentare troppo il sistema e non sovraccaricare la CPU.
Il programma consente anche di inviare un’email nel momento in cui viene creato il backup, copiare gli archivi su un server FTP, escludere determinate tipologie di file e configurare l’esecuzione di qualche comando prima e/o dopo il backup.
Consigliamo in ogni caso di provare la versione trial di EaseUS Todo Backup Home che dà un’idea di che cosa sia possibile fare con il programma.
È vero, infatti, che con la versione free si può comunque spostare il sistema operativo su SSD ma EaseUS Todo Backup Home permette ad esempio di clonare l’hard disk su una macchina dotata di una configurazione hardware differente.
Inoltre, Todo Backup Home garantisce una velocità nel backup e nel ripristino dei dati che è doppia rispetto a quella della release gratuita.
Senza contare la possibilità di creare una copia di backup degli archivi di Outlook, impostare operazioni programmate e dell’accesso al supporto tecnico gratuito.
Merita una menzione speciale il disco di avvio WinPE che, una volta creato dall’interfaccia di Todo Backup Home, permetterà di avviare il sistema da un supporto USB o DVD in caso di emergenza.
Windows non si avvia più regolarmente? Avviando il sistema dal supporto di avvio WinPE di Todo Backup Home si potrà ripristinare, senza fatica, una precedente copia di backup.
Il supporto per l’avvio del sistema in condizioni di emergenza è pienamente compatibile con i BIOS UEFI e supporta le tabelle delle partizioni GPT (Differenze tra MBR e GPT. Ecco come vengono gestite partizioni ed avviato il sistema): non si avranno quindi problemi neppure con i sistemi più moderni.
I nostri lettori possono usufruire dello speciale codice coupon SEO-LGR-85D per l’acquisto di EaseUS Todo Backup Home.
Digitando tale codice, si otterrà uno sconto pari al 50%.
– Download gratuito: versione di prova
Licenza: trial
Compatibile con: Windows XP, Vista, Windows 7, Windows 8, Windows 8.1, Windows 10, tutte le versioni di Windows Server
Autore: IlSoftware.it
