Author: IlSoftware.it
Proseguiamo il nostro viaggio tra le funzionalità più utili di Word che però sono frequentemente ignorate dagli utenti.
Questa volta ci occupiamo della casella di testo, un elemento che permette di mettere in evidenza informazioni importanti contenute nel testo inserendole all’interno di un riquadro accattivante dal punto di vista grafico e di semplice lettura.
Le caselle di testo sono ottime per evidenziare frasi importanti, citazioni o estrapolare testi e immagini contenuti nei documenti tra cui anche volantini e brochure.
Word dispone di un buon numero di stili predefiniti per le caselle di testo che possono essere riutilizzati liberamente (se ne possono disegnare di nuovi).
Come inserire una o più caselle di testo nei documenti Word
Per aggiungere una casella di testo in Word basta cliccare sul menu Inserisci in alto quindi scegliere Casella di testo.
Si aprirà un menu a tendina dal quale è possibile scegliere il layout grafico prescelto.
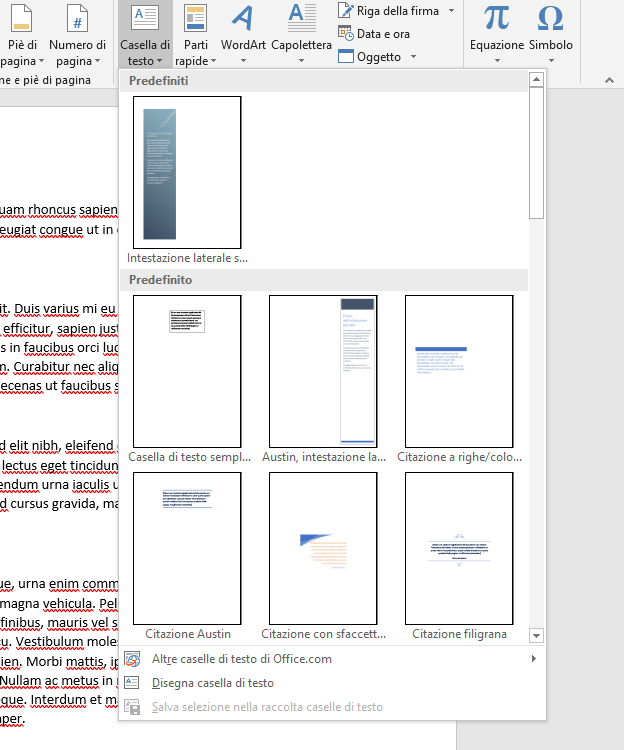
I colori della soluzione prescelta per la casella di testo e la disposizione degli elementi in essa contenuti sono personalizzabili e potranno essere regolati in un secondo tempo.
La casella di testo può essere ridimensionata agendo sulle apposite “maniglie” e spostata, trascinandola, in corrispondenza del punto esatto ove essa deve comparire.
La freccia che si “arrotola” su se stessa posta nella parte superiore della casella di testo permette di applicare una rotazione.
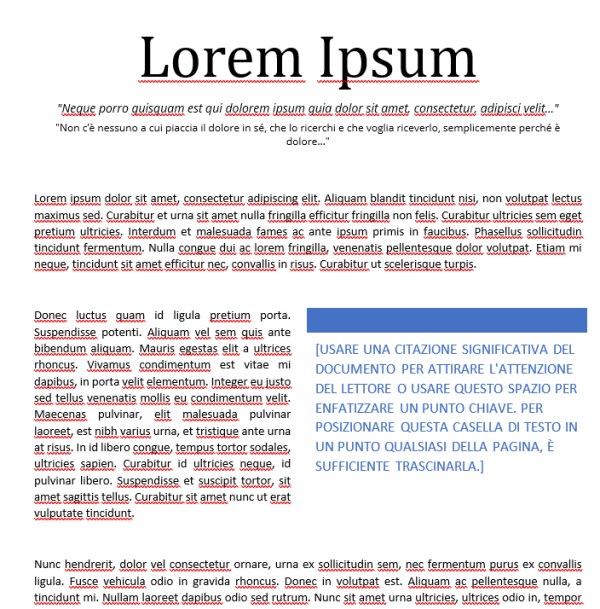
Nel menu a tendina per la scelta del layout, selezionando Disegna casella di testo si potrà disegnare una nuova casella di testo senza appoggiarsi ad alcuno stile predefinito.
L’icona Opzioni layout permette di stabilire il comportamento che deve tenere il testo che “cinge” la casella.
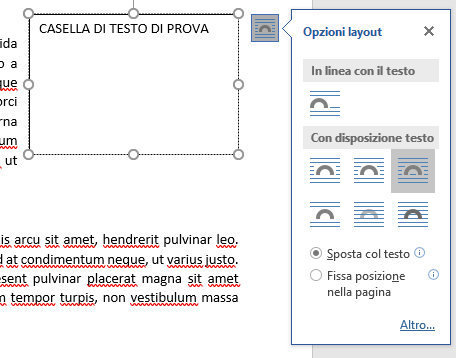
Il menu Formato che compare in alto, in Word, dopo aver scelto la casella di testo permette di personalizzarne tutte le peculiarità grafiche.
Come controllare interlinea e spaziatura tra paragrafi in Word
Intervenire sulle impostazioni legate all’interlinea e alla spaziatura tra i paragrafi in Word contribuisce a rendere nettamente più leggibile qualunque documento.
“Lo spazio bianco va considerato come un elemento attivo, non come uno sfondo passivo”, diceva Jan Tschichold, tipografo, scrittore, designer e insegnante tedesco.
Non solo i designer ma anche chi compone un semplice documento Word è bene tenga sempre presente il corretto bilanciamento tra gli spazi bianchi e i contenuti.
Word consente di agire sia sulla spaziatura dei paragrafi, sia su quella tra le righe. E non sono pochi gli utenti del software Microsoft che ritengono eccessiva la spaziatura tra un paragrafo e l’altro che viene impostata di default dal wordprocessor della suite Office.
In Word l’interlinea viene misurata secondo un valore multiplo della dimensione del font di carattere utilizzato. Ad esempio, se si stesse usando un font di carattere da 12 punti per il testo del paragrafo in cui si è portato il puntatore, scegliendo una spaziatura singola lo spazio tra una riga sarà pari a 12 punti. Se si decidesse di raddoppiare la spaziatura, questa sarà ovviamente pari a 24 punti. La dimensione è comunque liberamente regolabile.
La spaziatura tra paragrafi si comporta invece in modo leggermente diverso: per default Word assegna uno spazio pari a 8 punti dopo un paragrafo e non inserisce spazio aggiuntivo prima di ogni paragrafo.
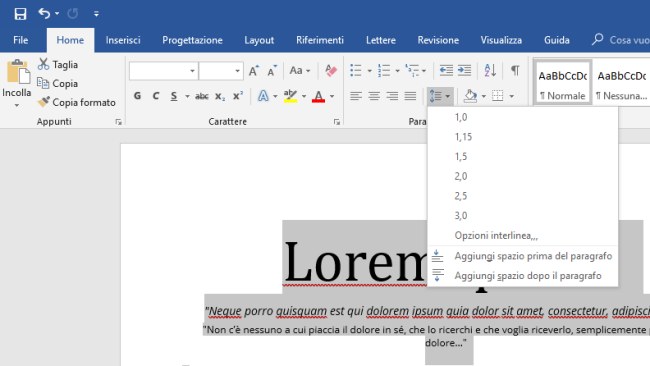
Cliccando sulla scheda Home quindi sul pulsante Interlinea e spaziatura paragrafo si possono usare una serie di impostazioni predefinite di Word (previa selezione delle porzioni del testo sulle quali si desidera intervenire; CTRL+A per l’intero documento). Il valore 2.0 indica, ad esempio, una spaziatura doppia.
Senza fare clic si può spostare il puntatore del mouse sui vari valori per ottenere un’anteprima.
Cliccando su Progettazione quindi Spaziatura paragrafo e, infine, selezionando Nessuno spazio tra i paragrafi verranno rimossi quegli 8 punti che Word, per impostazione predefinita, inserisce dopo ogni paragrafo.
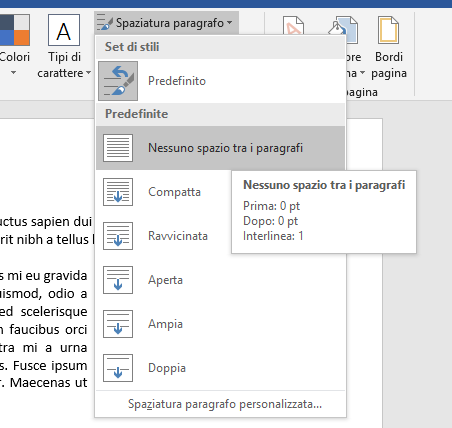
Con un clic su Spaziatura paragrafo personalizzata è possibile intervenire sulla spaziatura tra paragrafi e sul singolo paragrafo impostando eventuali rientri.
In alternativa, dopo aver selezionato il testo sul quale si desidera intervenire, portandosi nella scheda Home, quindi cliccando sulla piccola freccia evidenziata in figura si può accedere a una schermata che consente di personalizzare puntualmente sia la spaziatura tra paragrafi che l’interlinea.
Un’apposita casella permette di evitare, qualora lo si desiderasse, che lo spazio addizionale indicato venga aggiunto alla fine di paragrafi con lo stesso stile. In questo modo si eviterà che Word inserisca spazio bianco aggiuntivo tra sezioni del testo di uguale tipologia.
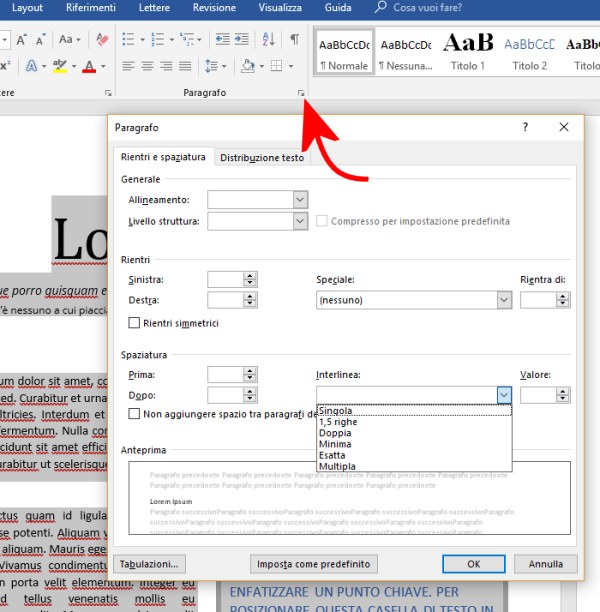
Note a pié di pagina e note di chiusura
Per inserire una nota a pié di pagina, in calce alla pagina corrente, basta portare il puntatore in corrispondenza del punto esatto in cui deve essere inserito un richiamo. Qui basterà scegliere il menu Riferimenti e fare clic sul pulsante Inserisci nota a pié di pagina.
Una volta preparata la nota a pié di pagina, lasciando il puntatore del mouse sull’apice (il numero che richiama la nota) all’interno del testo, si accederà a un’anteprima del suo contenuto.
Cliccando Inserisci nota di chiusura la nota verrà aggiunta alla fine del documento, nell’ultima pagina, o alla fine della sezione.
Per impostare il punto esatto dove le note devono figurare, basta cliccare sulla piccola freccia che compare a destra di Note a pié di pagina.
La finestra consente di convertire note a pié di pagina in note di chiusura e viceversa nonché di modificare numeri e simboli utilizzati per i richiami nel testo.
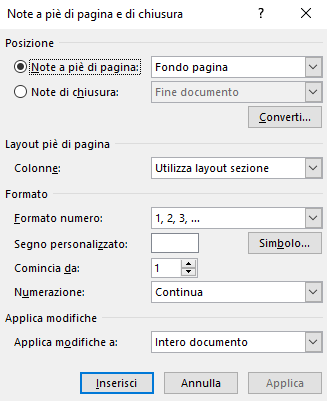
Per approfondire le altre caratteristiche più utili di Word, suggeriamo di fare riferimento ai seguenti nostri articoli:
– Come impostare margini e tabulazioni in Word: la guida definitiva
– 5 trucchi per formattare i documenti in Word da conoscere
– Trucchi Excel per visualizzare e stampare i dati
