Author: IlSoftware.it
Rispetto a Telegram, WhatsApp soffre di alcune limitazioni architetturali. Il suo limite più importante è che non è possibile usare contemporaneamente uno stesso account WhatsApp su più dispositivi diversi. Se si prova a utilizzare WhatsApp Web da più device, l’istanza che si utilizzava in precedenza mostrerà il messaggio “WhatsApp è aperta su un altro computer o browser“.
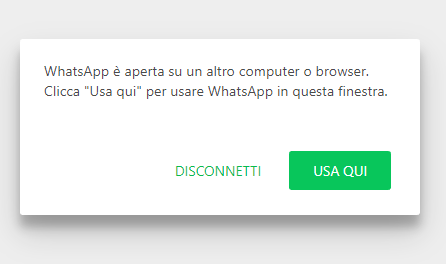
Con un clic sul pulsante verde Usa qui l’istanza in uso sull’altro dispositivo sarà automaticamente disconnessa e si potrà continuare a usare WhatsApp Web sul prodotto che si usa di solito. Inoltre, mentre la versione web di Telegram è del tutto “stand alone” quindi indipendente dalle altre installazioni del client di messaggistica (può inviare e ricevere direttamente i messaggi), WhatsApp Web lavora in simbiosi con l’app installata sullo smartphone.
Sebbene di recente siano arrivate le prime conferme circa l’intenzione di WhatsApp di portare l’applicazione anche su tablet sprovvisti di SIM (superando quindi l’utilizzo di WhatsApp Web), per autorizzare un dispositivo (o meglio, un browser) per l’utilizzo di WhatsApp Web è necessario visitare questa pagina, attendere la comparsa di un codice QR, portarsi sullo smartphone, aprire l’app WhatsApp, scegliere la voce WhatsApp Web dal menu principale (tre puntini in alto a destra), premere “+” quindi scannerizzare il codice QR inquadrando il display del dispositivo sul quale si è aperto WhatsApp Web.
Mentre Telegram Web invia e riceve messaggi e file in maniera indipendente, WhatsApp Web necessita che il dispositivo sul quale è installata l’app WhatsApp principale sia collegato alla rete. Non importa che esso sia collegato alla stessa rete Wi Fi: è invece fondamentale che il dispositivo con l’app WhatsApp sia connesso a Internet.
Provate a porre lo smartphone temporaneamente in modalità aereo: WhatsApp Web, su tutti i dispositivi autorizzati mostrerà la schermata “Tentativo di raggiungere il telefono” oppure un riquadro “Telefono non connesso” nella parte superiore della finestra.
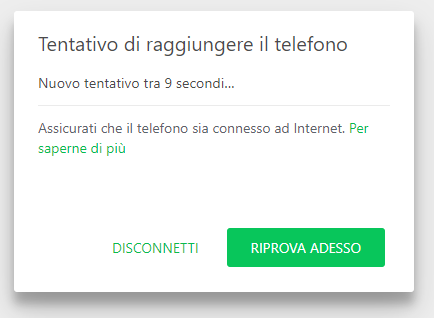
L’invio e la ricezione dei messaggi (compresa la consultazione degli archivi media) avviene quindi previo dialogo diretto tra WhatsApp Web e lo smartphone su quale l’applicazione WhatsApp è installata. Penserà di fatto quest’ultima alla gestione di tutte le comunicazioni in ingresso e in uscita.
Nonostante queste limitazioni architetturali, WhatsApp resta ad oggi il client di messaggistica istantanea più usato al mondo con 1,5 miliardi di utenti. Seguono Facebook Messenger con 1,3 miliardi, WeChat con 1,06 miliardi circa, QQ Mobile con 800 milioni, Skype e Snapchat con circa 300 milioni, Viber con 260 milioni, LINE con 203 milioni. Chiude proprio Telegram con 200 milioni di utenti attivi (fonte: Statista, ottobre 2018).
È ovvio che le piattaforme sulle quali, nel recente passato hanno, si è polarizzato maggiormente l’interesse da parte degli utenti possono oggi continuare a godere di quote di mercato di primo piano.
Sebbene quindi WhatsApp soffra della mancanza di diverse funzioni rispetto a Telegram, l’applicazione resta ancora oggi utilizzatissima.
Di seguito alcuni trucchi e consigli per usare WhatsApp Web.
Accedere a WhatsApp Web, infatti, porta con sé vantaggi innegabili: è possibile tenere sotto controllo i messaggi inviati da conoscenti, colleghi e collaboratori anche durante l’attività lavorativa, senza dover togliere le mani dalla tastiera del PC per portarsi sullo smartphone.
Accedere alle immagini, ai video, ai documenti e ai link da PC con WhatsApp Web
Sulla versione dell’app destinata ai dispositivi mobili, basta scegliere un contatto, premere il pulsante in alto a destra raffigurante tre puntini quindi scegliere Media per “navigare” tra i contenuti scambiati con la stessa persona.
Analoga funzionalità è disponibile da PC o su qualunque altro dispositivo semplicemente accedendo a WhatsApp Web quindi facendo clic sulla sua immagine (o “avatar”) mostrata nel pannello di destra.
Cliccando su Media, link e documenti si potrà accedere all’interno archivio di foto, video, documenti e link scambiati (quindi sia inviati che ricevuti) con il contatto selezionato in WhatsApp Web.
Utilizzando WhatsApp Web si ha il vantaggio di poter recuperare istantaneamente tali contenuti (si supponga di doverli riutilizzare su PC desktop o notebook…).
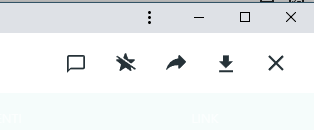
Agendo sull’apposita icona della barra degli strumenti di WhatsApp Web (la penultima), si potrà salvare in locale qualunque file aperto, portarsi rapidamente al messaggio che conteneva il file, il link o il documento (prima icona), segnarlo come “Importante” o inoltrarlo a terzi.
I file indicati come importanti, insieme con i messaggi corrispondenti, verranno mostrati nella schermata contenente le informazioni sul singolo contatto, nella sezione Messaggi importanti.
Trasferire un file da smartphone a PC senza usare altri strumenti
Usando una semplice “gabola”, è possibile trasferire file tra smartphone e PC (e viceversa) senza appoggiarsi ad altri strumenti.
Il trucco consiste nell’inviare un messaggio a se stessi: mentre Telegram supporta di default questa possibilità, in WhatsApp bisogna agire un po’ d’astuzia.
Per trasferire file tra smartphone e PC (oltre che in senso inverso) si può creare un gruppo chiuso (lasciando come partecipante solo se stessi) quindi inviarvi i file che si desiderano utilizzare.
Il vantaggio di questo modus operandi è che i file inviati all’interno del gruppo resteranno sempre memorizzati e potranno essere riutilizzati su ogni dispositivo, anche attraverso WhatsApp Web.
La procedura passo passo per procedere è illustrata Inviare un messaggio a sé stessi su WhatsApp e Telegram.
Vanno comunque tenuti presenti i limiti di WhatsApp sulla dimensione dei file: 128 MB su iOS, 100 MB su Android e 64 MB con WhatsApp Web.
Da non sottovalutare il trucco che permette di inviare foto alla massima risoluzione: Inviare foto su WhatsApp alla massima risoluzione e qualità.
Cercare e selezionare rapidamente le migliori emoticon
Inserendo il simbolo dei due punti (:) in una chat da WhatsApp Web quindi facendo seguire il nome dell’emoticon cercata, si può individuare rapidamente ciò che interessa. Esempio: :fiocco, :uccello, :bici.
Nell’app per i dispositivi mobili, inserendo il nome di un oggetto, spesso WhatsApp mostra l’emoji corrispondente ma la funzionalità di ricerca è però suscettibile di parecchie migliorie.
Usare più istanze di WhatsApp Web su PC
Se non è possibile aprire più istanze di WhatsApp Web facenti riferimento al medesimo account utente (che quindi si appoggiano su un’installazione specifica di WhatsApp lato smartphone), esiste comunque un trucco che permette di gestire dallo stesso PC più account WhatsApp.
Se si volessero gestire le installazioni di WhatsApp su più smartphone o su dispositivi dual SIM, è possibile aprire più istanze di WhatsApp Web utilizzando le finestre di navigazione in incognito del browser (Navigazione in incognito, quando utilizzarla?).
In alternativa ci si può collegare all’indirizzo dyn.web.whatsapp.com, che viene gestito separatamente rispetto a web.whatsapp.com.
Coloro che gestiscono un’attività o un’impresa possono anche ricorrere a WhatsApp Business, che viene gestito come servizio a sé stante.
Non inviare temporaneamente le notifiche di avvenuta lettura da WhatsApp Web
Gli utenti di Google Chrome possono visualizzare le notifiche in tempo reale restituite da WhatsApp Web, quindi visualizzare in anteprima i messaggi ricevuti senza inviare notifiche di lettura.
Attivando le notifiche in Chrome, i messaggi di WhatsApp Web appariranno nell’angolo inferiore destro dello schermo.
Digitando chrome://settings/content/notifications nella barra degli indirizzi di Chrome, si dovrà semplicemente verificare che gli indirizzi web.whatsapp.com ed eventualmente dyn.whatsapp.com siano nella sezione Consenti.
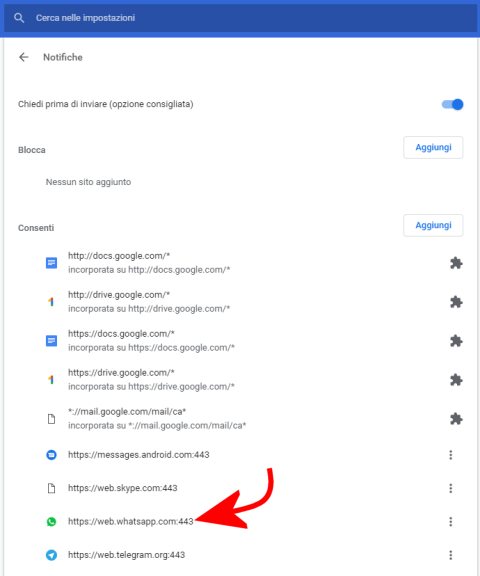
Se si fosse già aperta la schermata di WhatsApp Web e si volesse seguire un contatto senza inviargli le successive notifiche di avvenuta lettura dei messaggi, è possibile mantenere aperta la finestra di qualunque programma senza sovrapporsi a quella di WhatsApp Web: va bene anche il semplice Blocco Note di Windows.
Mantenendo “il focus” sul Blocco Note o – ad esempio – sulla finestra di Word, ridimensionandola opportunamente si potranno leggere i messaggi in arrivo da WhatsApp Web senza inviare alcuna conferma di lettura.
WhatsApp Web come applicazione a sé stante in Windows
Chi utilizza Chrome può trasformare WhatsApp Web in una sorta di applicazione richiamabile in maniera indipendente, semplicemente cliccando su un’icona mostrata nel menu Start, sul desktop o nella barra delle applicazioni.
Il vantaggio è che WhatsApp Web sarà utilizzabile sfruttando una finestra più ampia, senza menu e sprovvista di quegli elementi grafici propri della normale interfaccia del browser.
La procedura da seguire per far funzionare WhatsApp Web come un’applicazione a sé stante in Windows è illustrata nel nostro articolo Come usare WhatsApp da PC con l’applicazione web.
Ascoltare i messaggi vocali più velocemente da WhatsApp Web
WhatsApp Web non permette di effettuare chiamate o videochiamate (possibili invece usando l’app per smartphone). Sono tuttavia permessi la registrazione e l’ascolto dei messaggi vocali.
Per riprodurre più rapidamente l’audio dei messaggi vocali da WhatsApp Web ed evitare così di dover perdere ore ad ascoltare le argomentazioni degli interlocutori, è possibile valutare l’installazione in Chrome dell’estensione Zapp.
Zapp consente non soltanto di regolare la velocità di riproduzione dei messaggi vocali ma anche di ottimizzare il livello del volume.
Nell’articolo Estensioni Chrome: come bloccare quelle troppo affamate di dati abbiamo visto come limitare il “raggio d’azione” delle estensioni.
