Author: IlSoftware.it
Uno dei comportamenti più fastidiosi in assoluto di Windows 10 è la sua abitudine di modificare arbitrariamente i programmi predefiniti e le associazioni tra tipi di file e applicazioni impostate dagli utenti.
Dopo l’installazione di un nuovo feature update di Windows 10 capita quindi spesso di trovarsi con l’app Foto come visualizzatore fotografico, con Edge come lettore PDF predefinito, con le altre applicazioni di sistema impostate come programmi di default per la gestione dei file multimediali.
Ad esempio, anche se sul sistema fossero installati Adobe Acrobat Reader, Foxit oppure si fosse configurato lo stesso browser Chrome come lettore predefinito per i documenti PDF, Windows 10 ha la brutta abitudine di tornare a configurare Microsoft Edge come software di default per l’apertura di tali file.
Digitando App predefinite, è possibile associare un’app diversa da quelle che Windows 10 propone per default e selezionare tra quelli installati il programma che dovrà essere utilizzato per le varie esigenze. In questa finestra si possono impostare il browser predefinito, il client email, il lettore musicale, il lettore video e il visualizzatore per le foto.
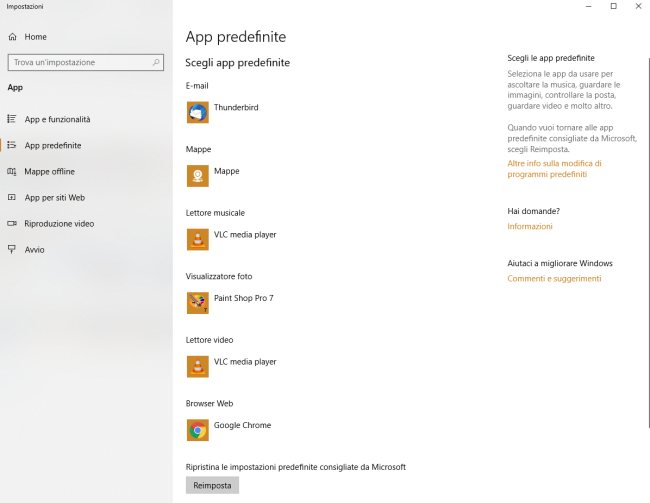
Per impostare il lettore PDF predefinito in Windows 10, però, è necessario fare clic sulla voce Scegli app per tipo di file e applicare le indicazioni offerte a suo tempo nell’articolo Programmi predefiniti in Windows 10 per aprire file: come fare variazioni.
Per far sì che Edge non sia più il lettore PDF predefinito in Windows 10, è necessario scorrere l’elenco fino a trovare, nella colonna di sinistra, la voce .pdf.
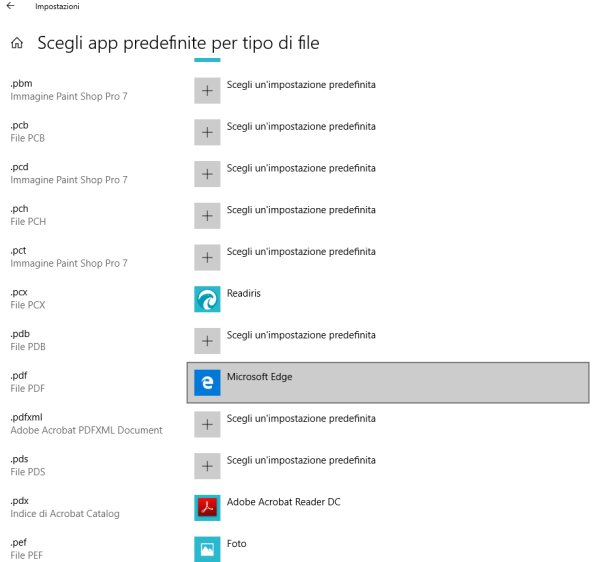
Con un clic su Microsoft Edge può essere selezionato un altro programma da usare come lettore di documenti PDF, e non solo il PDF reader di Adobe ma anche – se si fosse utenti di Chrome – con lo stesso browser web di Google.
Google Chrome integra da tempo un plugin che consente di aprire file PDF (si può digitarne anche il percorso locale nella barra degli indirizzi) e di effettuare modifiche di base.
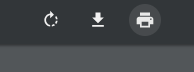
Dal browser web di Google, infatti, le pagine di un documento PDF possono essere ruotate ed è possibile creare un PDF contenente solo alcune pagine dell’originale cliccando sull’icona Stampa (in alto a destra), scegliendo come Destinazione la voce Salva come PDF e impostando l’intervallo delle pagine da inserire nel file.
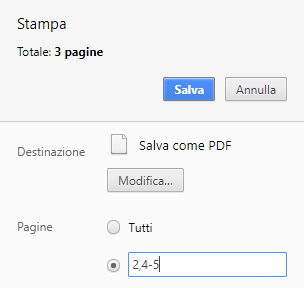
L’utilità gratuita Default Programs Editor consente di modificare rapidamente le associazioni tra tipologie e programmi.
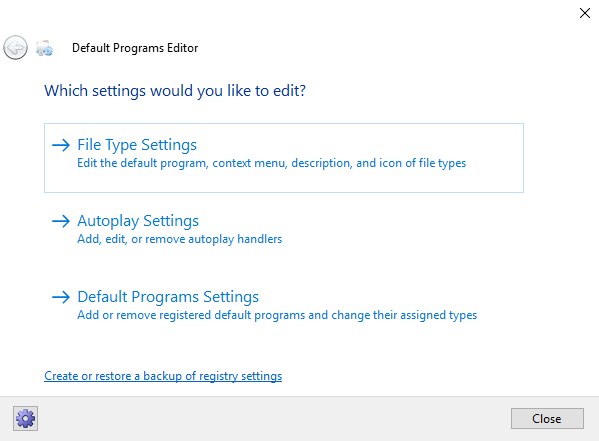
Rispetto alla finestra Scegli app predefinite per tipo di file, Default Programs Editor utilizza l’approccio inverso. Dopo aver avviato il programma (non necessita di installazione), cliccando su Default Programs Settings è possibile selezionare una delle applicazioni installate sul sistema.
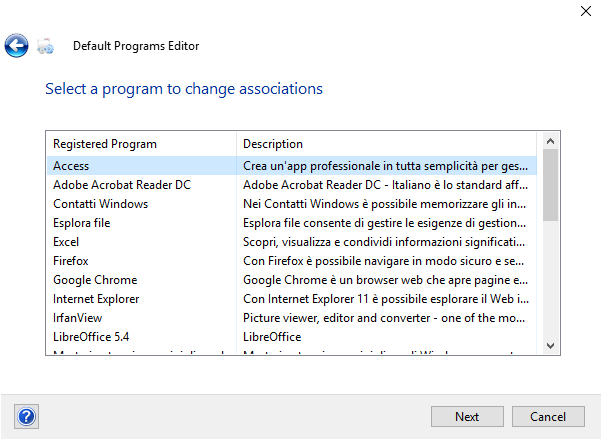
Cliccando su Next sarà possibile spuntare le caselle corrispondenti ai formati di file che il programma selezionato dovrà gestire in modo predefinito.
Il punto di forza di Default Programs Settings è però la possibilità di creare un backup di tutte le associazioni tra programmi e tipi di file impostate in Windows 10 per poi ripristinarle automaticamente in caso di necessità (ad esempio allorquando ci si accorgesse di una modifica applicata arbitrariamente dal sistema operativo).
Per creare un file di backup, basta cliccare sul link Create or restore a backup of registry settings, posto nella finestra principale di Default Programs Settings.
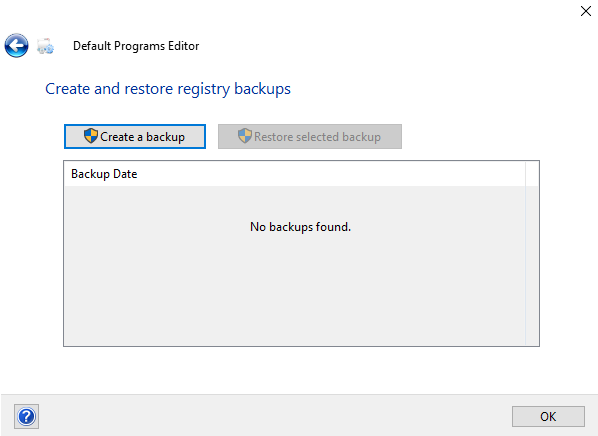
Cliccando su Create a backup, il programma creerà una copia del contenuto della chiave HKEY_CURRENT_USER\SOFTWARE\Microsoft\ Windows\CurrentVersion\Explorer\FileExts del registro di sistema, automaticamente ripristinabile al bisogno (vedere anche Regedit e registro di sistema: guida agli aspetti più utili).
Se Default Programs Settings fosse stato aperto senza usare i diritti di amministratore, dopo aver cliccato su Create a backup, bisognerà concedere i privilegi necessari quindi premere nuovamente lo stesso pulsante per creare una copia di backup.
Il pulsante Restore selected backup potrà essere utilizzato per ripristinare la configurazione di Windows 10 allorquando le associazioni tra file e programmi predefiniti dovessero essere modificate senza alcuna autorizzazione.
