Author: IlSoftware.it
Della possibilità di utilizzare Robocopy per il backup di file e cartelle abbiamo spesso parlato. Professionisti e aziende che non avessero ancora adottato strumenti di backup centralizzati, possono sfruttare l’utilità Robocopy per copiare rapidamente qualunque file all’interno della rete locale, ad esempio su un server NAS. L’importante è che il dispositivo di destinazione utilizzi il versioning ovvero sia in grado di mantenere memorizzate più versioni degli stessi file. In questo modo è possibile annullare le ultime modifiche apportate a un file e “tornare indietro nel tempo”.
Ne abbiamo parlato nell’articolo Backup, le migliori strategie per proteggere i dati.
Nello stesso articolo abbiamo visto come sia possibile usare Robocopy non soltanto per copiare file e cartelle da un sistema all’altro ma anche per sincronizzare i dati. Il vantaggio è che Robocopy è integrato in Windows ed è quindi immediatamente utilizzabile.
Per copiare rapidamente file e cartelle in rete locale basta, innanzi tutto, annotarsi il nome del dispositivo in uso. Per procedere in tal senso basta premere la combinazione di tasti Windows+R quindi digitare sysdm.cpl e leggere quanto riportato accanto alla voce Nome completo computer.
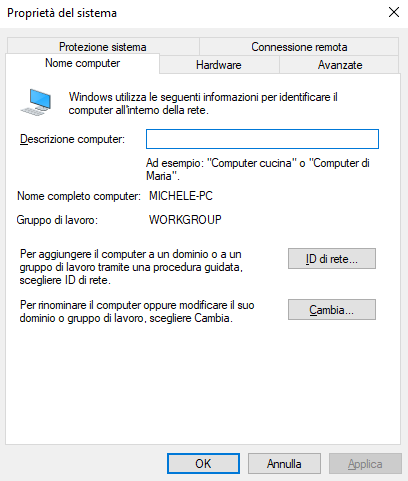
In alternativa, per leggere il nome del PC, basta aprire il prompt dei comandi e digitare ping localhost. Il nome del dispositivo apparirà in bella vista a destra di Esecuzione di Ping.
A questo punto, seguendo le indicazioni riportate nell’articolo Autorizzazioni cartelle condivise in Windows: come gestirle, è possibile condividere una cartella in rete locale e permettervi l’accesso usando un account utente autorizzato.Da un altro PC collegato in rete locale si potrà usare la sintassi seguente per copiare tutti i file e le cartelle contenuti nella cartella ORIGINE.
robocopy C:\ORIGINE \NOME-PC\CARTELLA_DESTINAZIONE /S /E /Z /ZB /R:5 /W:5 /TBD /NP /V /MT:16
Al posto di C:\ORIGINE si possono anche usare variabili d’ambiente come %userprofile% per fare riferimento alla cartella del profilo utente correntemente utilizzato.
Ad esempio, digitando quanto segue verrà copiato nel sistema SERVER-01 collegato in rete locale tutto il contenuto della cartella Documenti dell’account utente in uso:
robocopy %userprofile%\Documents \SERVER-01\BACKUP /S /E /Z /ZB /R:5 /W:5 /TBD /NP /V /MT:16
La cartella di destinazione (in questo caso \BACKUP) deve essere esistente e si debbono possedere le autorizzazioni necessarie per accedervi e salvarvi file.
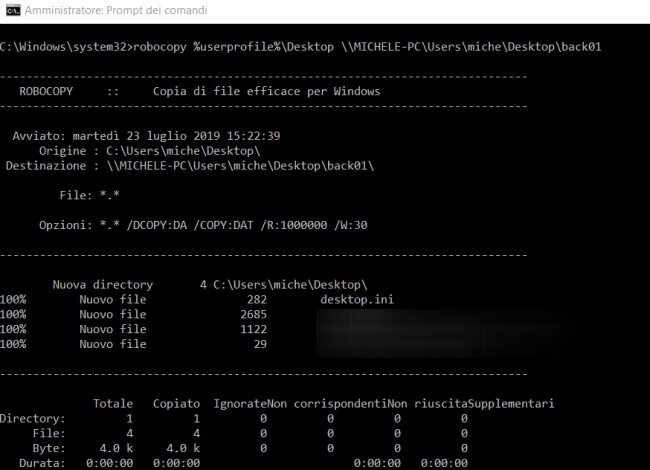
Al posto di \BACKUP, sulla cartella condivisa (a patto di possedere le necessarie autorizzazioni), è possibile specificare il nome di una nuova cartella che non esiste sul sistema di destinazione. Abbiamo però verificato che tale cartella non risulta visibile nell’interfaccia di Windows, almeno usando un account utente Microsoft.
Se si volesse visualizzare il contenuto della cartella bisognerà scriverne il percorso completo in Esplora file oppure al prompt dei comandi.
Per eliminarla completamente bisognerà aprire il prompt dei comandi con i diritti amministrativi (digitare cmd nella casella di ricerca di Windows quindi premere CTRL+MAIUSC+INVIO), accedere alla cartella che contiene la directory con i file copiati da Robocopy e digitare rd NOMECARTELLA /s /q.
Ovviamente è possibile fare in modo che sia il sistema locale a leggere da una cartella condivisa in rete locale. Il comando seguente, per esempio, copierà i file contenuti nella cartella SORGENTE sul sistema SERVER-01 e li salverà nella cartella locale %userprofile%\Documents\backup (di solito C:\Users\Documents\backup).
robocopy \SERVER-01\SORGENTE %userprofile%\Documents\backup /S /E /Z /ZB /R:5 /W:5 /TBD /NP /V /MT:16
Il parametro più importante è forse /MT perché permette a Robocopy di usare più thread per le operazioni di copia dei file. Anziché copiare i file uno alla volta come avviene con Esplora file, ovvero con i comandi standard dell’interfaccia, è possibile far sì che Robocopy gestisca contemporaneamente più operazioni di copia dei file. L’impostazione di default è pari a 8 thread (nell’esempio abbiamo specificato 16) ma è possibile arrivare fino a 128 anche se viene sconsigliato per via delle maggiori richieste in termini di risorse macchina e di banda.
