Author: Michele Nasi IlSoftware.it
Alcuni suggerimenti per preparare il computer in vista dell’arrivo di Windows 11. Quali sono gli aspetti fondamentali.
Per alcuni utenti l’aggiornamento a Windows 11 non si preannuncia semplice come avvenuto in passato per la migrazione a Windows 10 da una precedente versione del sistema operativo Microsoft.
Mentre i requisiti hardware di Windows 7, Windows 8.x e Windows 10 sono rimasti per larga parte sostanzialmente gli stessi, con l’arrivo di Windows 11 Microsoft ha deciso di alzare l’asticella stabilendo alcuni requisiti minimi non soddisfatti neppure da alcuni PC relativamente moderni.
Ne abbiamo parlato nell’articolo in cui spieghiamo perché Windows 10 è destinato a diventare il nuovo Windows 7.
I principali produttori di schede madri hanno in questi giorni pubblicato una lista dei modelli compatibili con Windows 11:
- ASUS. Almeno 30 modelli di schede madri sono supportati. Ad esempio quelle basate sui chipset Intel serie 300 e AMD 300 e seguenti. Per la piattaforma HEDT sono supportati i chipset Intel X299 e gli AMD X399, TRX40.
- GIGABYTE. Compatibili con Windows 11 le schede madri basate sui chipset Intel X299, C621, C232, C236, C246, 200, 300, 400 e 500 oltre che le motherboard AMD TRX40, 300, 400 e 500.
- MSI. La compatibilità è in questo caso garantita per i prodotti delle serie 300, 400 e 500 tanto di Intel quanto di AMD. MSI ha anche menzionato i chipset della serie 100 e 200 ma al momento Windows 11 non supporta le CPU Intel di settima generazione.
- ASRock. La posizione di ASRock è sostanzialmente sovrapponibile con quella di MSI.
Microsoft ha al momento interrotto la pubblicazione dello strumento software gratuito Controllo integrità PC che verifica la compatibilità del sistema in uso con Windows 11.
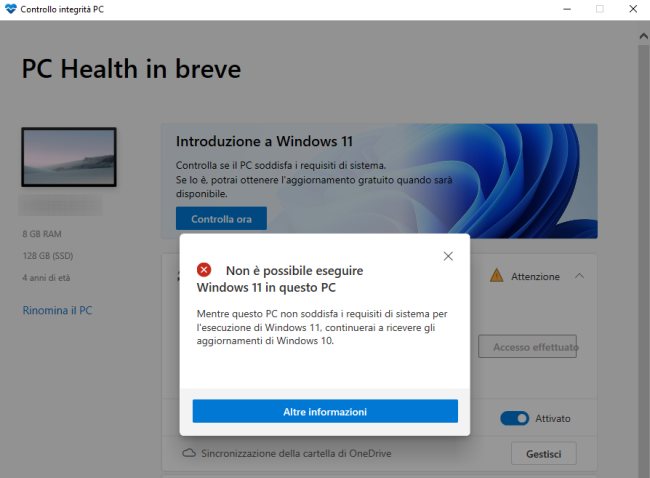
Il problema di Controllo integrità PC è che allo stato attuale, nel caso dei PC rilevati come incompatibili con Windows 11, non spiega il motivo per cui non è possibile passare al nuovo sistema operativo. L’utilità si limita a mostrare un laconico messaggio “Non è possibile eseguire Windows 11 in questo PC“.
In attesa che Microsoft rilasci una nuova versione di Controllo integrità PC, si spera in grado di fornire maggiori informazioni sul perché non sia possibile aggiornare un computer a Windows 11, è possibile scaricare e avviare l’opensource WhyNotWin11.
WhyNotWin11 mostra esattamente le motivazioni per cui un sistema non può essere aggiornato a Windows 11 evidenziando con uno o più quadretti di colore rosso quegli aspetti che risultano bloccanti.

Come preparare il PC in vista dell’arrivo di Windows 11
Anche se WhyNotWin11 mostrasse uno o più riquadri di colore rosso o giallo, con un po’ di pazienza è possibile correggere la configurazione e preparare il PC per l’installazione di Windows 11.
1) Verificare la compatibilità del processore. Prima di procedere con i passaggi successivi suggeriamo di controllare se il processore installato sulla scheda madre è presente nella lista pubblicata e aggiornata da Microsoft.
Basta scorrere fino a Windows 11 (colonna Windows Edition) quindi fare clic su Supported AMD Processors oppure su Supported Intel Processors a seconda che si utilizzi una macchina basata su processore AMD o Intel.
L’utilità WhyNotWin11 è però in grado di verificare la presenza dello specifico processore in uso all’interno della lista di Microsoft.
La frase “Attualmente indicato come non compatibile” in WhyNotWin11 accanto alla voce Compatibilità CPU conferma che al momento il processore in uso non è presente nell’elenco Microsoft e che quindi l’installazione di Windows 11 non sarà possibile.
Non è però escluso che da qui al rilascio della versione finale di Windows 11 (ottobre 2021) oppure in data successiva Microsoft possa ampliare il supporto ad altri processori di Intel e AMD.
Anche perché ci sono tanti modelli delle generazioni antecedenti l’ottava degli Intel Core e tra i Ryzen 1000 che possono eseguire senza difficoltà Windows 11.
Allo stato attuale l’incompatibilità del processore è forse lo scoglio più difficoltoso da superare perché verosimilmente la scheda madre installata non permetterà la sostituzione del processore con uno di generazione successiva.
Per verificare la scheda madre installata ed effettuare una verifica sui processori che essa supporta si può premere la combinazione di tasti msinfo32 quindi verificare quanto appare accanto a Produttore sistema e Modello sistema.
In alternativa si può usare l’utilità gratuita CPU-Z cliccando sulla scheda Mainboard.
2) Verificare che il modulo TPM 2.0 sia presente e attivo. Il modulo TPM (Trusted Platform Module) è presente ormai da tanti anni sotto forma di chip a livello di scheda madre oppure integrato a livello di processore (fTPM) lato firmware.
Ampiamente utilizzato sui sistemi aziendali, TPM è un modulo dedicato a sovrintendere i compiti legati a sicurezza, autenticazione, generazione di chiavi crittografiche e in generale a verificare l’integrità del sistema.
Per installare Windows 11 Microsoft ha stabilito che è necessario un sistema compatibile TPM 2.0; sui sistemi che utilizzano il precedente modulo basato sulle specifiche TPM 1.2 l’installazione non avverrà.
Con Windows 11 il chip TPM 2.0 diventa per la prima volta un requisito di sistema essenzial per l’installazione del sistema operativo. Considerando che il TPM 2.0 è stato introdotto nel 2015 un buon numero di macchine sarà aggiornabile a Windows 11 prendendo in considerazione questo specifico aspetto.
Il problema è che in alcuni casi il modulo TPM 2.0 potrebbe essere disattivato a livello di BIOS UEFI e in altri la macchina potrebbe usare le vecchie specifiche TPM 1.2.
Se l’utilità WhyNotWin11 “contestasse” la mancata presenza o attivazione del chip TPM 2.0, si può verificare la segnalazione premendo Windows+R quindi digitando tpm.msc.
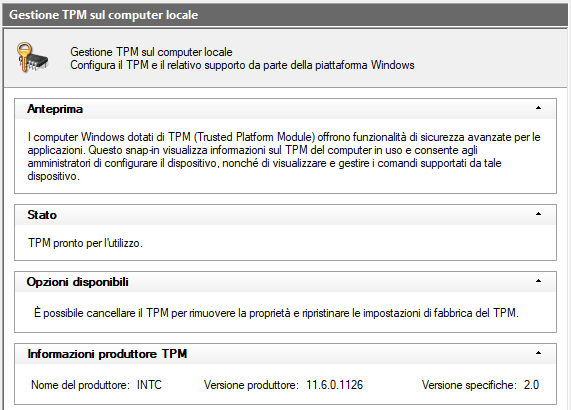
In alternativa, in Windows 10, si può scrivere Sicurezza dispositivi nella casella di ricerca del menu Start quindi cliccare su Dettagli processore di sicurezza.
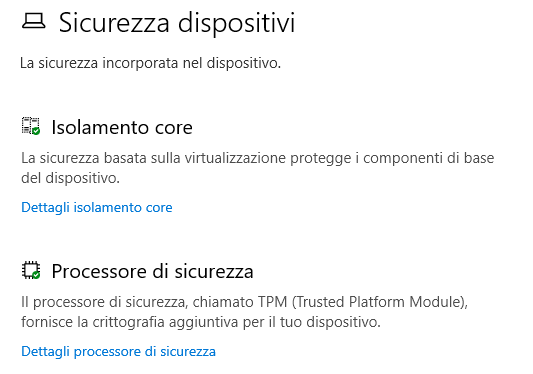
Windows indica se il modulo TPM è attivo, se si sta utilizzando il chip sulla scheda madre o la versione fTPM e soprattutto la versione delle specifiche (controllare la presenza del valore 2.0).
Se il chip TPM non risultasse presente o attivato, bisognerà riavviare il sistema e accedere al BIOS UEFI. In Windows 10 si può premere Windows+R, digitare shutdown /r /fw /t 0 /f quindi premere CTRL+MAIUSC+INVIO per eseguire il comando con i diritti di amministratore.
In alternativa si può accedere al BIOS premendo un tasto specifico all’accensione del PC.
Una volta nel BIOS UEFI si deve attivare manualmente (Enable) il chip TPM 2.0 e salvare la modifica.
Se invece il sistema non supportasse le specifiche TPM 2.0 ma soltanto TPM 1.2 è possibile verificare sul sito web del produttore la presenza di un aggiornamento che permetta di aggiornare le specifiche. In questo modo si potrà superare il controllo effettuato da Windows 11 al momento dell’installazione.
In alternativa il modulo TPM 2.0 potrà essere eventualmente aggiunto sulla scheda madre come componente hardware addizionale a patto di avere un connettore libero.
Con gli ultimi aggiornamenti del BIOS UEFI rilasciati dai vari produttori il modulo TPM 2.0 comincia ad essere attivato per impostazione predefinita.
3) Il BIOS deve essere impostato in modalità UEFI. Sempre utilizzando l’utilità di sistema msinfo32 si deve verificare che accanto a Modalità BIOS sia mostrata la stringa UEFI e non Legacy.
Dopo aver verificato che il BIOS supporti la modalità UEFI, nel caso in cui si stesse utilizzando la modalità Legacy si dovrà passare dallo schema MBR a GPT. Come spieghiamo nell’articolo sulla conversione di hard disk e SSD da MBR a GPT per installare Windows 11 è necessario che lo schema utilizzato per la gestione delle partizioni sia GPT.
Il comando seguente, da eseguire con i privilegi di amministratore così come spiegato nell’articolo e previo backup dell’unità, consente di passare da uno schema per la definizione delle partizioni all’altro:
mbr2gpt /convert /allowfullOS
Una volta conclusa la procedura di conversione si deve riavviare il sistema tornando nel BIOS UEFI quindi impostare UEFI invece di Legacy BIOS, UEFI Compatible, UEFI CSM nella voce che permette di definire la modalità BIOS da utilizzare.
Senza quest’ultima modifica il sistema operativo non risulterà avviabile. L’importante è in ogni caso controllare che sia impostata la corretta sequenza di avvio (Boot order) a livello di BIOS UEFI.
4) Attivare la funzionalità Secure Boot. Fiumi di inchiostro sono stati spesi quando Secure Boot fu presentata alcuni anni fa bloccando di fatto l’installazione e l’utilizzo della maggior parte delle distribuzioni Linux.
Una soluzione è stata trovata con Microsoft che firma gli shim Linux ovvero i bootloader di primo grado utilizzati per l’avvio di molte distribuzioni del pinguino. Ma le applicazioni distribuite sotto licenza GNU GPLv3 sono al momento escluse e non possono essere firmate rendendole compatibili con Secure Boot.
In un altro articolo abbiamo visto perché in Windows 11 l’abilitazione di Secure Boot diventa un requisito essenziale per il sistema operativo (fino ad oggi le precedenti versioni di Windows possono essere installate e utilizzate anche con Secure Boot disabilitato).
Riavviando il sistema e accedendo al BIOS UEFI come visto in precedenza, bisogna quindi accertarsi di attivare Secure Boot, almeno nel caso in cui WhyNotWin11 non indicasse la funzionalità come abilitata.
5) Compatibilità DirectX 12. L’aggiornamento a Windows 11 richiederà anche l’utilizzo di una scheda grafica capace di supportare supporta DirectX 12 / WDDM 2.x, la versione delle librerie multimediali che Microsoft ha realizzato a suo tempo per Windows 10. Si parla molto meno di questo requisito rispetto ad esempio al modello di processore, a Secure Boot, al chip TPM ma molti PC potrebbero essere ad oggi esclusi.
È ovvio che Microsoft sta tirando dritta per la sua strada: le librerie OpenGL-Vulkan potrebbero essere più efficienti nello sfruttare l’hardware disponibile ma per l’utilizzo di Windows 11 la compatibilità DirectX 12 / WDDM 2.x diventa requisito imprescindibile.
Già WhyNotWin11 offre il suo responso ma premendo Windows+R quindi digitando dxdiag si può verificare la compatibilità con le ultime librerie grafiche Microsoft (Versione DirectX in basso nella scheda Sistema).
