Author: Michele Nasi IlSoftware.it
Come mostrare le informazioni di sistema sul desktop di Windows con l’utilità Microsoft BgInfo.
Chi ama il tweaking del sistema operativo ovvero personalizzare Windows in profondità sa già che è possibile visualizzare sul desktop informazioni di sistema utili per la propria attività. Tali dati dovrebbero diversamente essere ricercati in sezioni specifiche del sistema operativo oppure sono di norma ottenibili in risposta a determinati comandi.
Per visualizzare le informazioni di sistema sul desktop di Windows è possibile servirsi di un semplice ma efficace programma sviluppato e distribuito da Microsoft.
Diciamo subito che ci sono tantissime utilità software che fanno la stessa cosa ma il programma Microsoft – realizzato da Mark Russinovich (ex SysInternals) – ha il vantaggio di essere portabile, di non richiedere quindi alcuna installazione e di essere pronto per l’uso.
Per prima cosa vi suggeriamo quindi di creare una cartella chiamata C:\bginfo e salvarvi il file BgInfo scaricabile da qui oppure copiabile premendo Windows+E e digitando nella casella che normalmente mostra il percorso delle cartelle locali e di rete l’indirizzo https://live.sysinternals.com/. 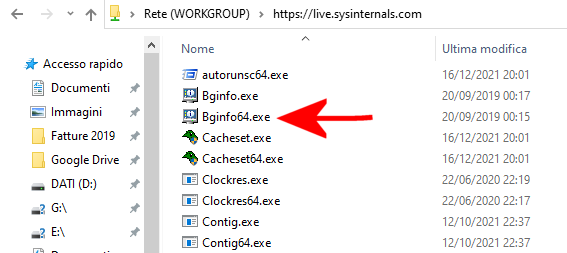
Dalla finestra di Esplora file si potrà copia in C:\bginfo il file Bginfo64.exe (il suffisso 64 sta ad indicare che è la versione di BgInfo sviluppata per le versioni di Windows a 64 bit).
Mostrare le informazioni di sistema sul desktop di Windows 10 e Windows 11
Dopo aver fatto doppio clic sul file eseguibile di BgInfo si deve quindi cliccare almeno una volta nell’area a sfondo nero dell’applicazione altrimenti il programma si chiuderà da sé trascorsi 10 secondi.
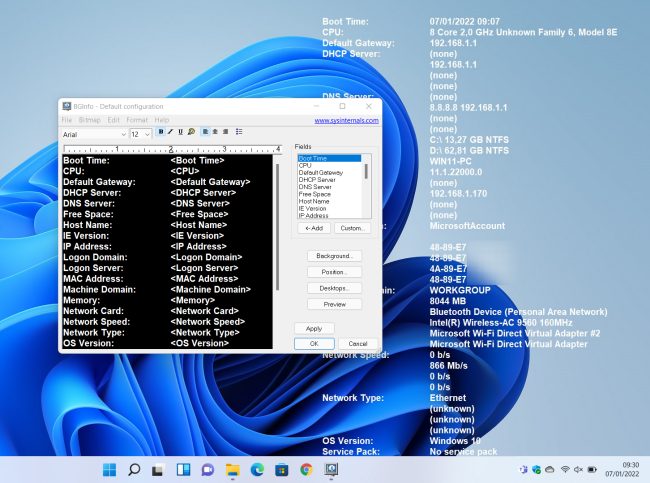
Il riquadro nero permette di definire le informazioni che devono essere mostrate sul desktop di Windows: quelle che non interessano possono essere rimosse come se si lavorasse con un normale documento di testo.
Cliccando su Custom è possibile aggiungere informazioni che BgInfo non prevede di mostrare: cliccando su New si può aggiungere il nome della voce da inserire e chiedere di visualizzare il contenuto di una variabile d’ambiente, di un valore del registro di sistema, il risultato di un’interrogazione avanzata con lo strumento Microsoft WMI, la versione, il time stamp o il contenuto di un file oppure, ancora, l’output di uno script VBS (Visual Basic Script).
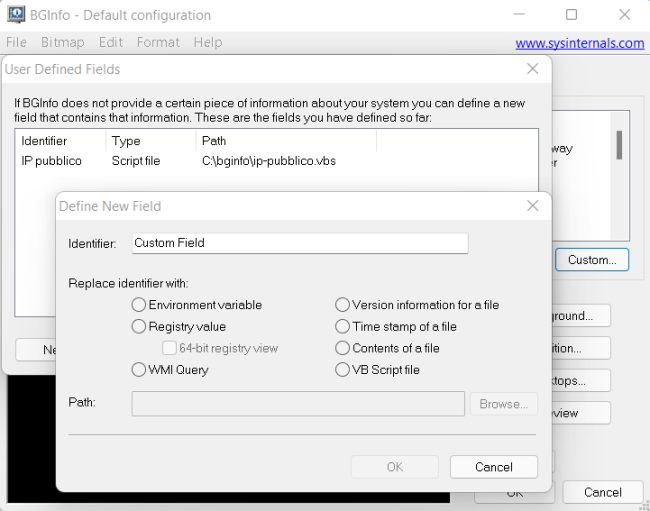
Provate a creare un file ip-pubblico.vbs nella cartella C:\bginfo e incollate al suo interno il codice seguente:
dim ipset ip=CreateObject(“MSXML2.XMLHTTP”)ip.open “GET”,”https://api.ipify.org/”,falseip.sendecho ip.responsetext
Selezionando l’opzione VB Script file in BgInfo e specificando il percorso C:\bginfo\ip-pubblico.vbs si potrà mostrare sul desktop il proprio indirizzo IP pubblico ovvero quello assegnato dall’operatore di telecomunicazioni al router.
Dopo aver aggiunto il nuovo valore è possibile aggiungerlo all’elenco di quelli visualizzati sul desktop di Windows selezionandolo dall’elenco Fields quindi cliccando su Add.
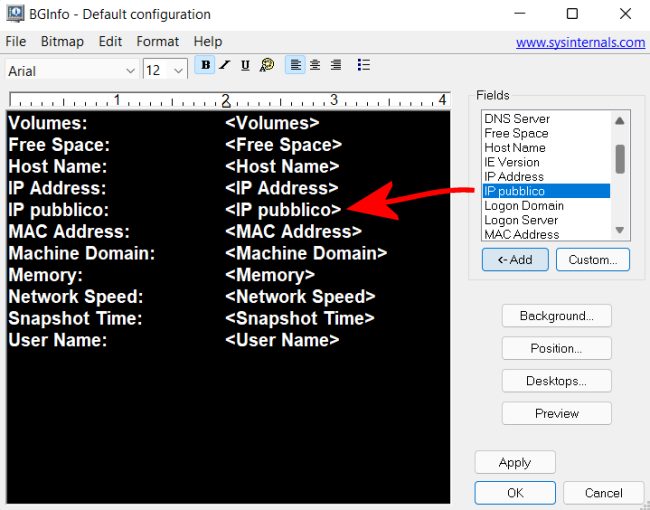
Con un po’ di inventiva è possibile quindi mostrare sul desktop di Windows qualunque tipo d’informazione.
BgInfo non aggiorna da sé le informazioni visualizzate sul desktop: si può premere Windows+R quindi digitare shell:startup e creare un collegamento al file eseguibile usando la sintassi seguente: c:\bginfo\bginfo64.exe /silent /timer:0 /nolicpromptIn questo modo, però, BgInfo sarà eseguito solo all’avvio del sistema usando la cartella Esecuzione automatica di Windows.
Per fare in modo che BgInfo aggiorni le informazioni sul desktop di Windows su base periodica basta aprire il prompt dei comandi con i diritti di amministratore quindi scrivere quanto segue:
schtasks /create /tn “Aggiorna desktop” /tr “C:\bginfo\bginfo64.exe /silent /timer:0 /nolicprompt” /sc minute /mo 5 /rl HIGHEST /f
Nell’esempio il comando schtasks viene utilizzato per aggiungere una nuova attività pianificata con Utilità di pianificazione Windows. Nell’esempio le informazioni di sistema presentate sul desktop vengono aggiornate ogni 5 minuti (opzioni /sc minute /mo 5).
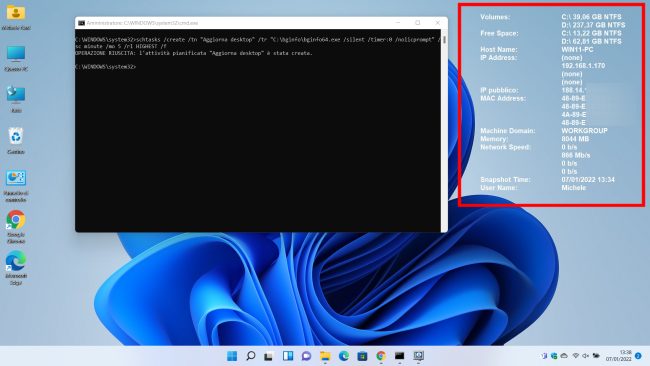
Come si vede in figura, l’IP pubblico è quello che viene rilevato dalla pagina di Ipify usando lo script VBS visto in precedenza.
Per disattivare BgInfo basta rimuovere l’attività pianificata o cancellare il collegamento dalla cartella Esecuzione automatica. Effettuata questa procedura bisognerà modificare manualmente lo sfondo del desktop (tasto destro, Personalizza) cliccando su quello usato abitualmente.
