Author: IlSoftware
/https://www.ilsoftware.it/app/uploads/2024/06/windows-reset-menu-start.jpg)
Può capitare che l’applicazione di modifiche sul menu Start di Windows 10 e Windows 11 possa ingenerare qualche malfunzionamento. Ciò può verificarsi, ad esempio, utilizzando utilità di terze parte o applicando modifiche sulla configurazione del registro di sistema. In questi casi, il menu Start del sistema operativo può presentare un comportamento anomalo con alcune sezioni dello stesso non correttamente popolate oppure con la comparsa di elementi indesiderati. Vediamo come richiedere il reset del menu Start e sbarazzarsi di qualunque problema legato alla sua corretta visualizzazione.
Quando il menu Start di Windows 10 o di Windows 11 non si comporta correttamente, il semplice riavvio dell’interfaccia del sistema operativo non aiuta. È invece necessario procedere con un intervento più radicale.
Per ripristinare le impostazioni predefinite del menu Start di Windows, suggeriamo di seguire alcuni semplici passaggi.
Innanzi tutto, è necessario premere Windows+R quindi digitare regedit per aprire l’Editor del registro di Windows. Rispondere Sì alla comparsa della richiesta Vuoi consentire a questa app di apportare modifiche al dispositivo?
Incollare la chiave seguente nel campo posto immediatamente sotto alla barra dei menu: HKCUSOFTWAREMicrosoftWindowsCurrentVersionCloudStoreStoreCacheDefaultAccount
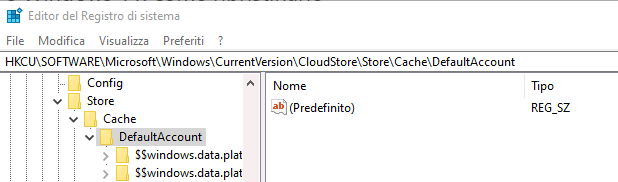
Cliccare con il tasto destro del mouse sul ramo DefaultAccount e, per mero scrupolo, creare una copia di backup del contenuto della chiave. Per procedere in tal senso, è sufficiente selezionare la voce Esporta quindi salvare il file .REG in una cartella di propria scelta.
A questo punto, si deve nuovamente premere con il tasto destro sulla voce DefaultAccount e scegliere Elimina. Confermare l’eliminazione della chiave selezionata dal registro di Windows.
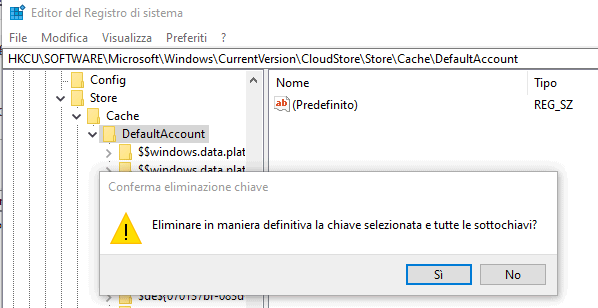
L’ultimo passo consiste nel premere Windows+R quindi digitare cmd e infine premere la combinazione di tasti CTRL+MAIUSC+INVIO: in questo modo il prompt dei comandi è aperto con i diritti di amministratore.
Adesso, come ultimo passo, si devono digitare i noti comandi per il riavvio della shell di Windows:
taskkill /im explorer.exe /f
explorer.exe
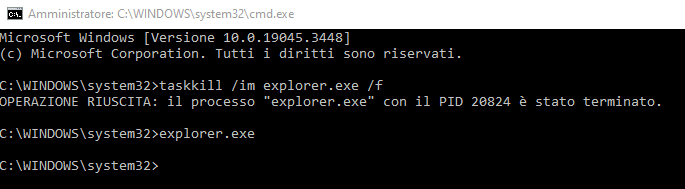
Digitando il comando exit, si chiude la finestra del prompt.
Cliccando sul pulsante del menu Start di Windows o premendo il tasto Win sulla tastiera, tutte le anomalie precedentemente rilevate dovrebbero essere finalmente scomparse. L’intervento sul registro di Windows 10 e 11, infatti, consente di recuperare la configurazione predefinita del menu Start rimuovendo ogni successiva modifica.
È importante sottolineare che, nella stragrande maggioranza dei casi, l’intervento descritto al paragrafo precedente permette di effettuare il reset del menu Start ripristinando la configurazione di default predisposta da Microsoft.
In altri nostri articoli abbiamo visto come personalizzare il menu Start di Windows 10 rendendolo più veloce ed eliminando elementi superflui per molti utenti come le tile o piastrelle. Seguendo alcune indicazioni, è possibile personalizzare anche il menu Start di Windows 11.
Una procedura avanzata, documentata da Microsoft stessa, permette di bloccare il menu Start per tutti gli utenti configurati sulla stessa macchina. Ecco, se si fosse applicata questa particolare procedura, il reset del menu Start provvederà al ripristino della configurazione predefinita dall’utente, non quella impostata di default da Microsoft.
