Author: IlSoftware.it
Con il rilascio di Windows 10 Fall Creators Update, Microsoft ha cominciato a costruire un nuovo ponte verso i dispositivi Android.
Digitando Collega il tuo telefono nella casella di ricerca di Windows 10 e inserendo il proprio numero di cellulare, si riceverà un SMS contenente un link che fa riferimento al download di Microsoft Launcher su Google Play Store.
Installando tale applicazione ed effettuando il login con lo stesso account utente Microsoft usato sul sistema Windows 10, sarà possibile avviare la navigazione sullo smartphone e continuarla comodamente su PC.
Sebbene Microsoft cerchi di imporre l’utilizzo del suo launcher sul dispositivo Android, è possibile continuare a utilizzare altri launcher, compreso quello predefinito.
Aprendo il browser e visitando un sito web, si potrà scegliere la voce Condividi quindi selezionare Continua su PC.
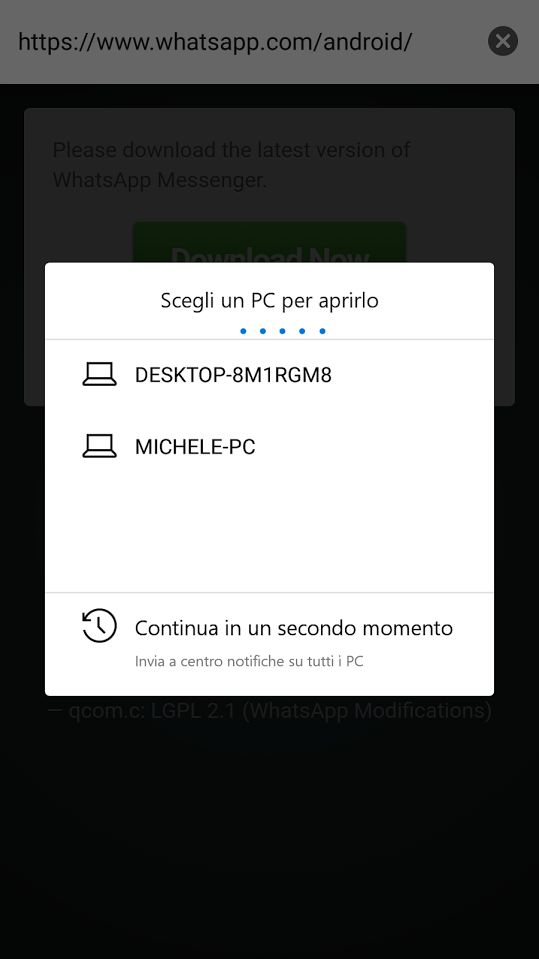
Va detto che la funzione Continua su PC è solamente la prima delle tante che saranno presto portate al debutto in Windows 10 e che permetteranno di condividere appunti, URL e file tra Android e il sistema operativo Microsoft.
L’app Connected Devices, non realizzata da Microsoft, sfrutta proprio la funzionalità Collega il tuo telefono per permettere l’invio di messaggi di testo dal dispositivo Android al PC Windows 10.
Connected Devices utilizza le API messe a disposizione da Microsoft e fa leva sull’account Microsoft dell’utente per attivare lo scambio diretto dei dati tra dispositivo mobile e PC.
Certo, anche Connected Devices è ancora povero di funzionalità ma di certo saprà crescere col tempo.
Condividere appunti e URL tra Android e Windows con Keep
Sebbene non sia l’approccio più rapido in assoluto, uno dei modi per scambiare informazioni tra Android e PC (e viceversa), consiste nell’utilizzo dell’app Google Keep.
Installando l’app sul dispositivo Android, è possibile creare una nuova nota incollandovi le informazioni da condividere sul PC o su altri dispositivi.
Aprendo il browser, per esempio, su un PC Windows e collegandosi con questa pagina, si troverà la nota creata su smartphone o tablet Android con la possibilità di cliccare sui link ivi presenti o copiare le informazioni salvate (assicurarsi di effettuare il login con lo stesso account Google usato sul dispositivo Android).
Google Keep resta secondo noi una delle app irrinunciabili: vedere Prendere appunti su Android e accedere alle note da Google Docs e Funzioni Android da attivare o disattivare subito.
Purtroppo in Italia ancora questa possibilità non è stata ancora attivata da Google ma ben presto, digitando invia una nota nel motore di ricerca di Google oppure nella barra degli indirizzi di Chrome, sarà possibile inviare un appunto sui dispositivi mobili collegati al proprio account.
Condividere file tra Android, PC e altri dispositivi
Una delle app che si stanno maggiormente ponendo in evidenza per completezza in termini di funzionalità, per efficacia e versatilità è senza dubbio Xender.
Xender riprende il leitmotiv delle tante applicazioni della sua categoria che si sono susseguite nel corso nel tempo. Seppur gratuita, però, Xender ambisce a diventare un “must” per coloro che necessitano spesso di Condividere file tra Android, PC e altri dispositivi.
L’applicazione, infatti, facilita la condivisione di file anche quando si fosse sprovvisti del collegamento di rete: Xender crea infatti un hotspot WiFi al quale gli altri device (PC desktop, notebook, smartphone, tablet,…) possono collegarsi e inviare/ricevere file.
Come scambiare file in assenza di un collegamento di rete
Per inviare e ricevere file anche in assenza di un collegamento di rete con Xender, basta avviare l’applicazione sul dispositivo Android, toccare il pulsante in alto a sinistra, scegliere Altro, Connettiti al PC quindi toccare il pulsante racchiuso in un circoletto di colore arancione.
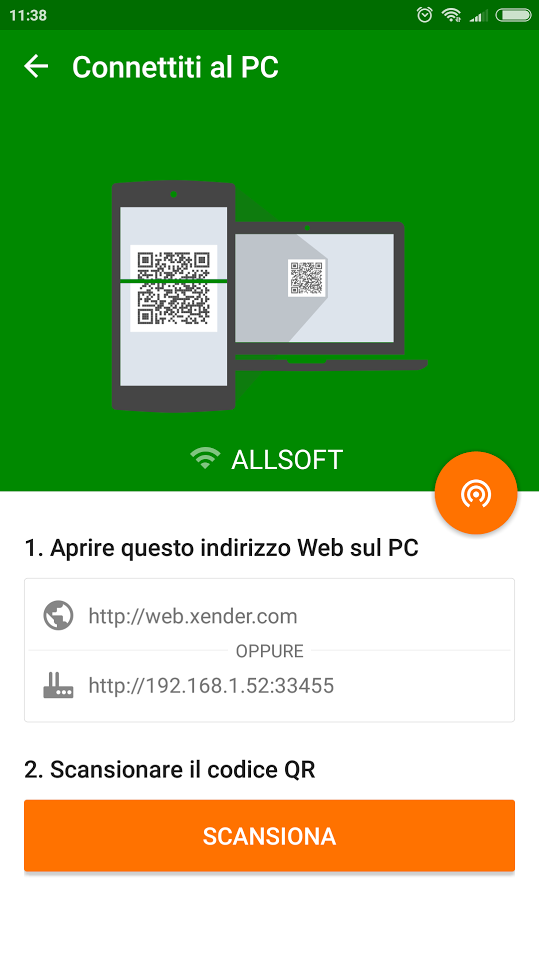
Xender attiverà la funzionalità di hotspot WiFi sul dispositivo Android quindi indicherà l’SSID della rete wireless alla quale bisognerà collegarsi usando l’altro dispositivo.
Per avviare il trasferimento dati, bisognerà aprire il browser web da PC o dall’altro device e digitare l’indirizzo locale cui viene fatto riferimento da Xender.
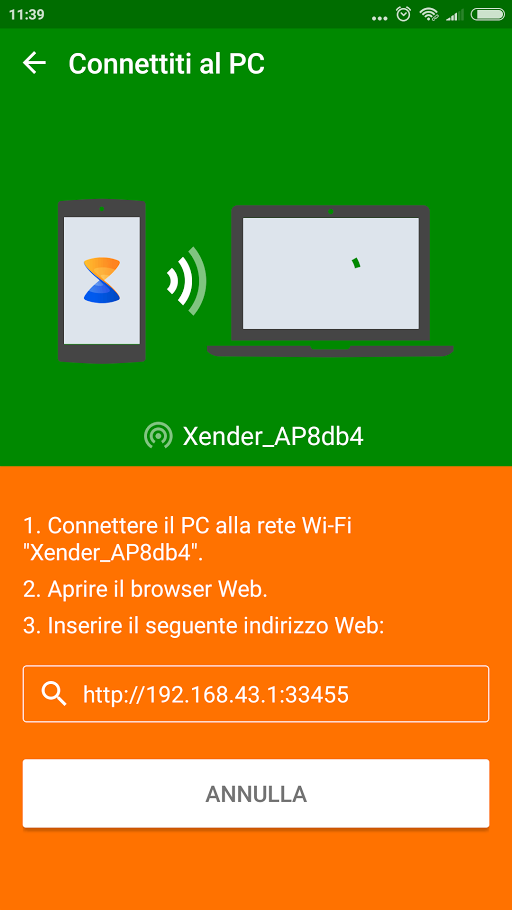
Condividere file all’interno della stessa rete locale
Se invece si disponesse di un collegamento di rete e sia il dispositivo con Xender installato che l’altro device che dovrà inviare/ricevere file fossero collegati alla medesima rete locale, basterà accedere al menu principale dell’applicazione, scegliere Altro quindi toccare Connettiti al PC.
Dall’altro dispositivo basterà collegarsi all’indirizzo locale riportato da Xender (nell’esempio http://192.168.1.52:33455) oppure visitare questa pagina e scansionare il codice QR ivi pubblicato con lo smartphone.
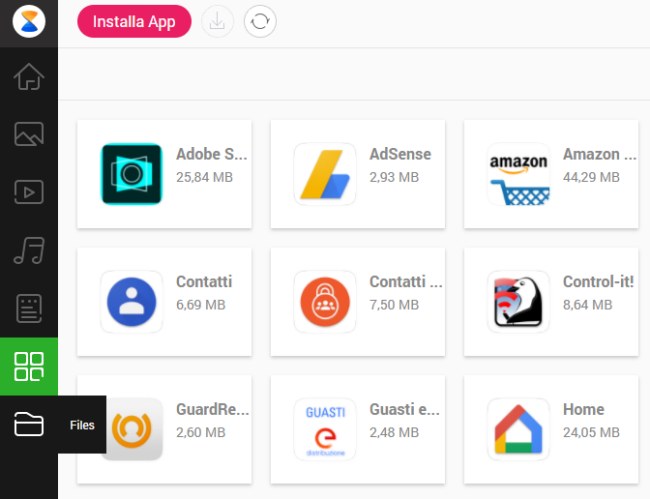
Si accederà a una comoda interfaccia web che permetterà di trasferire immagini, video, musica, documenti, app Android e qualunque altro genere di file.
