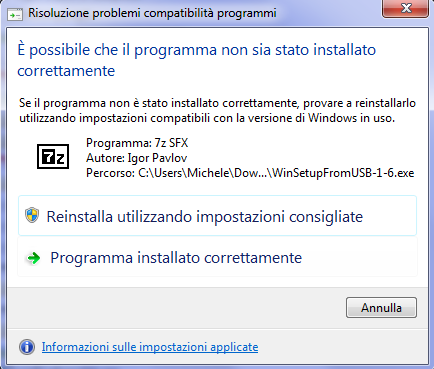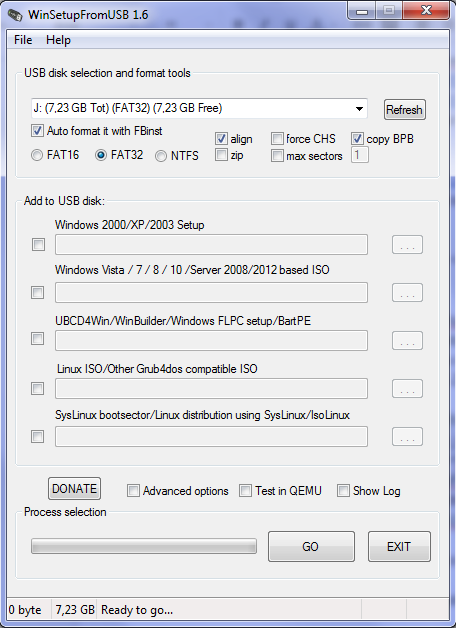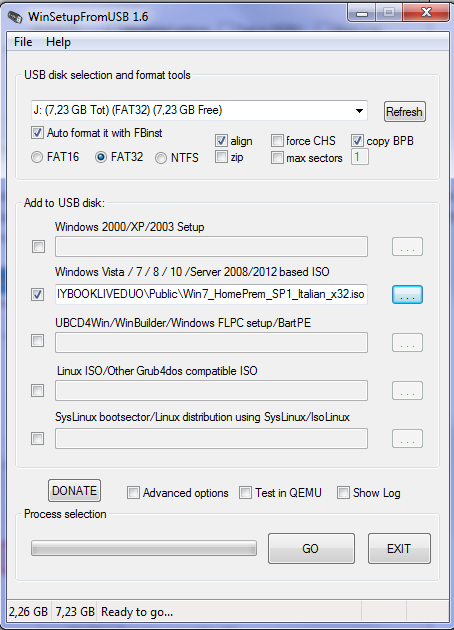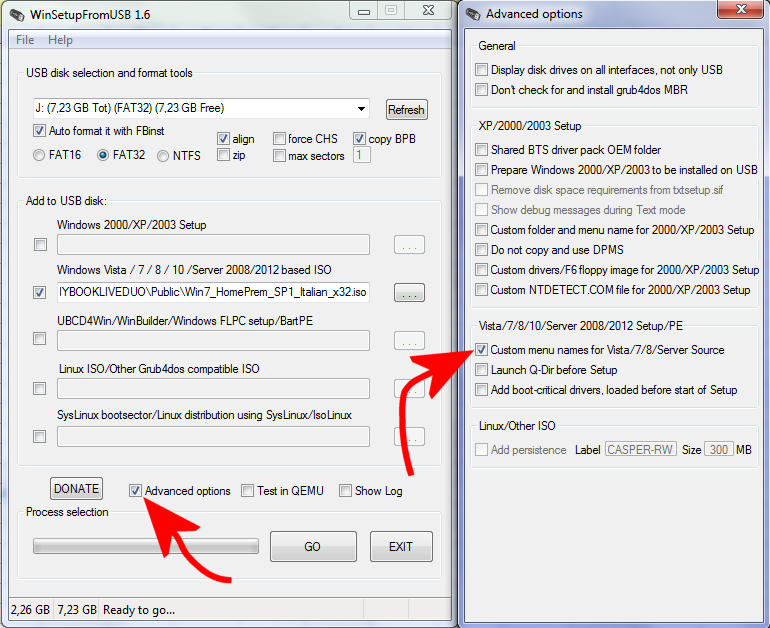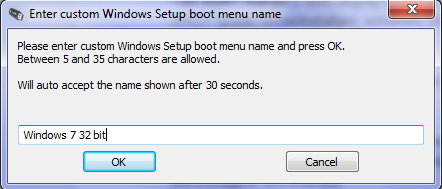In passato abbiamo presentato diverse procedure per installare Windows da USB oppure per eseguirlo direttamente da una chiavetta o da un’unità di memorizzazione esterna.
Uno dei software più utili per installare Windows da USB creando un supporto avviabile contenente più versioni del sistema operativo è WinSetupFromUSB.
Il programma consente di configurare un’unità USB avviabile e di installare versioni di Windows multiple da tale supporto. In altre parole è possibile installare Windows 7, Windows 8.1, Windows 10 dalla stessa unità USB ma anche Windows XP, Windows 2000, Windows Vista, Windows Server 2003, Windows Server 2008, Windows Server 2012 e alcune tra le più importanti e conosciute distribuzioni Linux.
Il funzionamento di WinSetupFromUSB è molto semplice: nel caso di Windows, basterà avere a disposizione i file ISO del supporto d’installazione del sistema operativo e disporre di un’unità USB sufficientemente capiente.
Per scaricare Windows nelle varie versioni dai server Microsoft, si possono seguire le indicazioni riportate nei seguenti articoli:
– Scaricare Windows e Office dai server Microsoft
– Scaricare Windows 7, Windows 8.1 e Windows 10 dai server Microsoft
Installare Windows da USB in dieci passaggi
Per installare Windows da USB, è possibile servirsi dell’ottima utilità gratuita WinSetupFromUSB.
Per scaricarla, suggeriamo di digitare – nella casella di ricerca di Google – WinSetupFromUSB download e cliccare sul primo link restituito (sito web ufficiale).
L’utility WinSetupFromUSB è assolutamente benigna, non contiene malware ed è del tutto sicura. Alcuni motori di scansione antivirus/antimalware (peraltro nessuno tra quelli più famosi, utilizzati e affidabili), tuttavia, segnalano come potenzialmente nocivo il software.
Si tratta di una segnalazione erronea (falso positivo) dovuta al fatto che il programma adopera alcuni script e componenti che agiscono a più basso livello.
Dopo aver prelevato il file d’installazione di WinSetupFromUSB, è possibile farvi doppio clic e seguire alcuni semplici passaggi:
1) Al termine dell’installazione di WinSetupFromUSB, apparirà il messaggio “È possibile che il programma non sia stato installato correttamente“.
Ciò è del tutto normale perché la procedura di installazione altro non è che una routine di decompressione file basata sull’utilizzo di 7-Zip.
2) Portarsi nella cartella ove si è estratto WinSetupFromUSB e fare doppio clic su WinSetupFromUSB_1-6_x64.exe qualora si stesse usando una versione a 64 bit di Windows (diversamente, si dovrà scegliere il file WinSetupFromUSB_1-6.exe).3) Scegliere l’unità esterna, rimovibile, che si desidera usare per installare Windows da USB.
Nel caso in cui non apparisse in elenco, basterà cliccare sul pulsante Refresh.
4) Spuntare la casella Auto format it with FBinst.
Tenere presente che tutto il contenuto dell’unità USB specificata sarà automaticamente rimosso.
5) Scegliere l’opzione FAT32 se si prevede di installare Windows da USB su un sistema UEFI oppure se non si fosse sicuri (NTFS, negli altri casi).
Vedere anche l’articolo Che cos’è UEFI e quello che c’è da sapere sul nuovo BIOS.
La scelta del file system FAT32 per il boot da UEFI consentirà di effettuare il boot dell’unità di avvio creata con WinSetupFromUSB anche da questi sistemi. Non è comunque escluso che alcuni sistemi UEFI supportino anche il boot da file system NTFS (è una scelta tecnica dei vari produttori).
6) Spuntare la casella corrispondente al sistema operativo da installare e cliccare sul pulsante “…” per specificare il file ISO con il contenuto del supporto d’installazione di Windows.
Scegliendo un file di dimensioni superiori a 4 GB, nel caso in cui si fosse optato per FAT32, verrà mostrato il messaggio “This file is too large to be placed on FAT32. It will be split in parts“. Basterà premere OK per acconsentire la suddivisione del file in più “frammenti” di dimensioni massime pari a 4 GB (limite del file system FAT32; vedere Differenza tra NTFS, FAT32 e exFAT: ecco cosa cambia).
7) Attivare la casella Advanced options posta nella parte inferiore della finestra quindi spuntare Custom menu names for Vista/7/8/10/Server Source.
Così facendo, WinSetupFromUSB chiederà all’utente di specificare un nome per le cartelle dei vari sistemi operativi inseriti nel supporto USB avviabile nonché un'”etichetta” da mostrare nel menu di avvio.
8) Premere il pulsante GO per avviare la preparazione dell’unità USB avviabile. Il supporto di memorizzazione sarà dapprima formattato quindi vi sarà copiato il contenuto dell’immagine ISO indicata.
Due messaggi di allerta (All data and partitions will be erased e Going to repartition and reformat) avvertiranno che tutto l’eventuale contenuto dell’unità USB andrà perso.
Lo stato di avanzamento della procedura sarà visibile nella parte inferiore della finestra di WinSetupFromUSB.
9) Dopo alcuni secondi, verrà richiesto di indicare un nome per la cartella che, nell’unità USB, conterrà i file d’installazione del sistema operativo (specificare un nome senza spazi e senza caratteri speciali). Se si attenderanno 30 secondi, verrà accettato il nome proposto per default.
La schermata successiva, invece, chiederà di introdurre l’etichetta per il menu di boot dell’unità USB. L’etichetta può essere scelta liberamente e dovrà essere il più possibile descrittiva per il sistema operativo che si sta inserendo nell’unità USB avviabile.
10) In qualunque momento, sempre servendosi di WinSetupFromUSB, si potranno aggiungere ulteriori sistemi operativi al contenuto dell’unità USB avviabile.
Basterà questa volta aver cura di non spuntare la casella Auto format it with FBinst altrimenti tutto il contenuto dell’unità verrebbe cancellato.
Per il resto, la procedura da seguire per aggiungere nuovi sistemi operativi da installare via USB è identica a quella già vista. È bene tenere presente, tuttavia, che WinSetupFromUSB non supporta file ISO contenenti sia la versione a 64 bit che quella a 32 bit di Windows. Per aggiungerle entrambe si dovranno usare i file ISO specifici, l’uno per la versione a 64 bit, l’altro per quella a 32 bit.
Riavviando il sistema dal supporto creato usando WinSetupFromUSB si potrà così installare Windows da USB.
Chi non avesse necessità di installare più versioni di Windows (o addirittura distribuzioni Linux) dal medesimo supporto USB, può ricorrere all’ottimo Rufus: Chiavetta USB bootable, come prepararla.
Nell’articolo Copiare Windows su USB insieme con tutti i dati abbiamo visto, invece, come eseguire un’installazione Windows completa da supporto USB mentre in Installare o reinstallare Windows senza DVD o USB abbiamo presentato una procedura che permette di effettuare un’installazione del sistema operativo senza DVD/USB.
Autore: IlSoftware.it