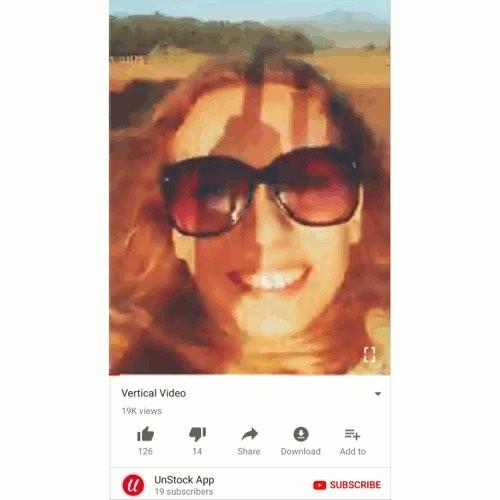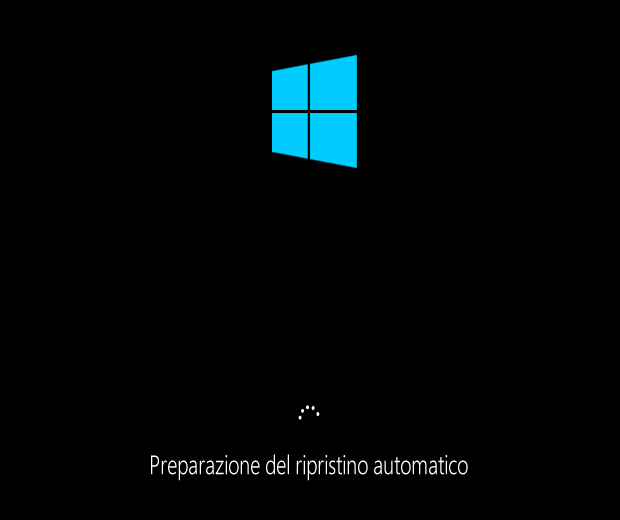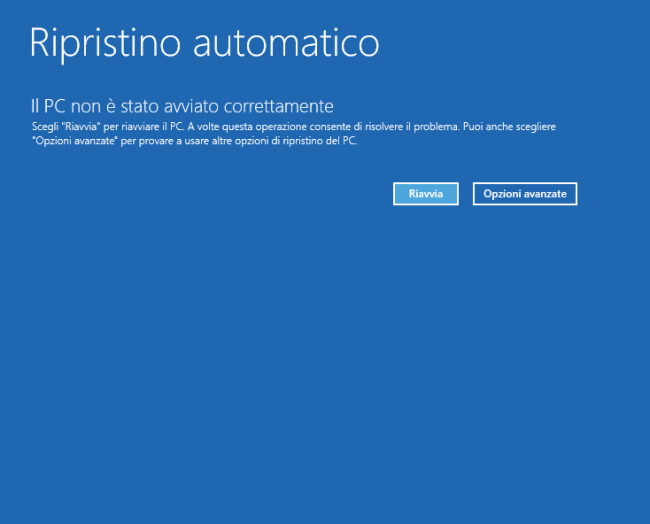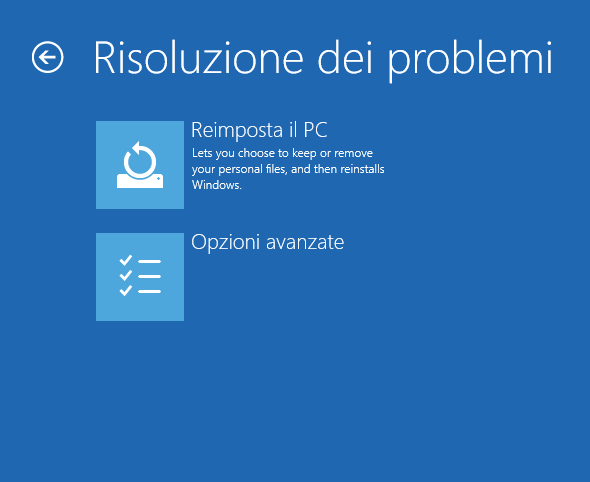Author: IlSoftware.it
La situazione in cui il computer non si accende oppure Windows non sia avvia è piuttosto frequente. Le cause della mancata accensione del PC oppure dell’impossibilità di avviare Windows possono essere, però, le più disparate.
Cerchiamo di analizzarle nel dettaglio presentando tutti i casi più comuni e, soprattutto, metodologie e strumenti per risolvere il problema.
Il computer non si accende: nessun segno “di vita”
Se il computer non si accende proprio ovvero dopo aver premuto il tasto di alimentazione non si accende alcun led, non si sente alcun tipo di attività sui dischi fissi e le ventole non girano, è altamente probabile che si tratti di un problema sull’alimentatore del PC. Un problema sull’alimentatore, nel caso dei PC desktop, è semplicissimo da risolvere. È vero che la sua risoluzione comporta l’apertura del case ma rimpiazzare l’alimentatore non più funzionante con uno nuovo è molto facile: suggeriamo di seguire le indicazioni riportate nell’articolo Alimentatore PC, come sceglierlo e sostituirlo per scegliere correttamente l’alimentatore da sostituire.
Successivamente, basterà disconnettere tutti i cavi di alimentazione che collegano il vecchio alimentatore con la scheda madre e le varie unità (hard disk, SSD, CD/DVD ROM, masterizzatori,…) quindi installare il nuovo alimentatore procedendo con la riconnessione dei vari cavi.
Nel caso in cui l’alimentatore fosse spesso soggetto a rotture, suggeriamo l’acquisto di un gruppo di continuità in modo tale da stabilizzare tensione e corrente in ingresso: Scegliere gruppo di continuità (UPS) per PC e altri dispositivi.
Per quanto riguarda i notebook, suggeriamo di disconnettere il sistema dalla presa a muro, rimuovere completamente la batteria quindi alimentare il sistema da rete elettrica. Escludendo la batteria, si potrà così verificare se il problema di mancata accensione della macchina fosse dovuto alla batteria o al circuito di alimentazione da questa utilizzato.La situazione peggiore si ha quando, all’accensione del sistema, le ventole girano ma lo fanno alla massima velocità e, inoltre, quando sullo schermo non compare nulla (senza alcun messaggio sonoro). In questi casi, purtroppo, il problema è da ricondursi a un malfunzionamento della scheda madre che andrà sostituita.
Come spieghiamo al punto successivo, infatti, quando il BIOS della scheda madre viene caricato, viene disposto il test di tutti i principali componenti hardware. Quando qualcosa non funziona (CPU, scheda video,…), i “bip” riprodotti (insieme con i messaggi luminosi tramite led su tastiera) indicano la natura del problema.
Il computer si accende ma la procedura di POST è problematica
Si chiama POST, acronimo di Power-On Self-Test, quell’insieme di procedure di verifica che ogni sistema esegue al momento dell’accensione. Il POST viene richiamato direttamente dal BIOS della scheda madre per accertare il corretto funzionamento dell’hardware prima dell’avvio delle successive fasi del processo di boot.
Se la fase di POST ha inizio (quindi compare il logo del produttore, i led sulla tastiera si accendono o vengono riprodotti dei messaggi sonori – “bip” -), significa che il BIOS viene correttamente caricato.
Nel caso in cui non venissero però visualizzati messaggi d’errore, non venisse riprodotto alcun suono e i led sulla tastiera non lampeggiassero, il consiglio è quello di scollegare tutti i cavi e rimuovere tutti i dispositivi di comunicazione multimediale (ad esempio i monitor esterni) connettendoli nuovamente uno alla volta e riavviando il sistema a ogni nuovo collegamento.
In caso di segnali sonori e/o luminosi, si dovrà fare riferimento alla documentazione di supporto del produttore della scheda madre per comprendere la causa del problema e agire di conseguenza.
Disco fisso non rilevato o schermata nera con il cursore lampeggiante
Se la procedura di POST si concludesse senza problemi ma comparisse un messaggio d’errore si è già più fortunati perché è possibile risalire più facilmente al motivo del mancato avvio di Windows.
Quando appare un messaggio facente riferimento all’indisponibilità di un sistema operativo da avviare (ad esempio Operating System Not Found, Missing operating system o errori simili…) oppure se comparisse una schermata nera con il cursore lampeggiante in alto a sinistra, è probabile che qualche unità di memorizzazione esterna impedisca il corretto avvio del sistema da hard disk o SSD.
In altre parole, il sistema sta provando ad avviare Windows da un’unità che non lo contiene.
Per risolvere questo problema di solito è sufficiente riavviare la macchina quindi accedere al BIOS/UEFI premendo l’apposito tasto (DEL/CANC, F2, ESC, F1…) a seconda della scheda madre utilizzata (è possibile leggere quale tasto dev’essere premuto nella prima schermata che appare dopo l’accensione del sistema).
Una volta fatto ingresso nel BIOS/UEFI, basta accedere alla sezione Boot e impostare il disco fisso o l’unità SSD principale come unità da avviare per prima.
In questo modo, si eviterà che il boot venga effettuato, ad esempio, dalle periferiche esterne o comunque da un’unità di memorizzazione scorretta.
Per modificare la sequenza di boot, basta fare riferimento ai tasti indicati nella colonna di destra dell’interfaccia del BIOS/UEFI.
Su alcuni sistemi è possibile accedere direttamente alla configurazione della sequenza di boot ricorrendo alla pressione dei tasti F11 o F12 (anche in questo caso, è bene fare riferimento alla documentazione della scheda madre).
Nell’articolo Errore Reboot and select proper boot device: come risolvere ci siamo concentrati sulla risoluzione dell’errore Reboot and select proper boot device.
Comparsa di un messaggio d’errore
Errori facenti riferimento a un problema sulla tabella delle partizioni (MBR o GPT) o ad altre componenti del sistema operativo sono solitamente risolvibili utilizzando lo strumento di ripristino di Windows.
Dopo due mancati avvii di Windows, Windows 8.1 e Windows 10 effettuano automaticamente il boot dallo strumento di ripristino mostrando il messaggio Preparazione del ripristino automatico.
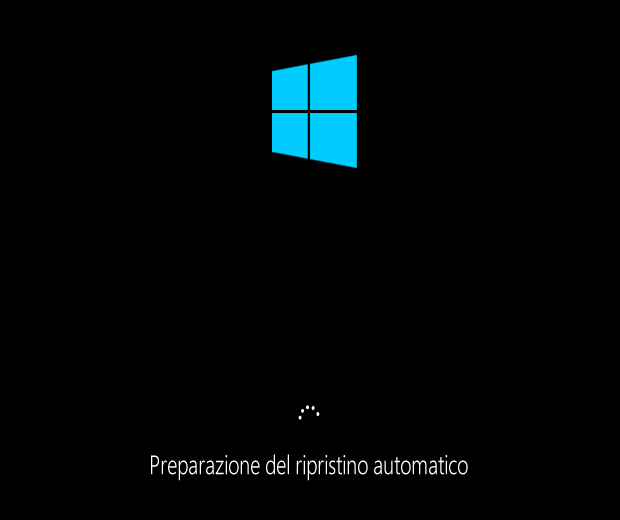
In questi frangenti, basterà attendere la comparsa del menu di emergenza di Windows.
A questo punto si dovrà scegliere la voce Opzioni avanzate, Risoluzione dei problemi, ancora Opzioni avanzate e Ripristino all’avvio.

Nel caso in cui il problema non venisse automaticamente risolto al successivo riavvio della macchina, suggeriamo di ripetere la procedura per almeno tre volte perché ad ogni “step” lo strumento di ripristino di Windows si concentra su una problematica ben precisa.
La procedura da seguire è illustrata nell’articolo Fix MBR per ripristinare boot di Windows e avvio del computer in cui sono illustrati anche i passaggi per recuperare manualmente il corretto funzionamento del sistema.
Il comando Reimposta il PC contenuto nella schermata Risoluzione dei problemi, permetterà eventualmente di ripristinare una versione di Windows 8.1 o di Windows 10 certamente funzionante conservando app, impostazioni e file dell’utente (Mantieni i miei file) oppure operando un ripristino completo del sistema operativo rimuovendo file personali, applicazioni e impostazioni (Rimuovi tutto).
A tal proposito, suggeriamo la lettura dell’articolo Ripristino Windows 10: in cosa consiste e come effettuarlo.
Nel caso di Windows 7 o, in alternativa, anche per i sistemi Windows 8.1 e Windows 10, il consiglio è quello di scaricare il DVD d’installazione aggiornato facendo riferimento all’articolo Scaricare Windows 7, Windows 8.1 e Windows 10 dai server Microsoft quindi inserire il suo contenuto in una chiavetta USB avviabile (vedere Chiavetta USB bootable, come prepararla).
Nell’articolo Fix MBR per ripristinare boot di Windows e avvio del computer abbiamo presentato i passaggi da seguire sia nel caso di macchine che usano la tabella delle partizioni GPT con UEFI, sia nel caso di utilizzo del tradizionale MBR.
Suggeriamo anche la lettura del vecchio Come fare se Windows non si avvia o non si spegne correttamente.
Dati BCD corrotti o indisponibili
Il file BCD (Boot Configuration Data) contiene alcune informazioni necessarie per l’avvio del sistema operativo o dei sistemi operativi installati (nel caso in cui più versioni di Windows fossero contestualmente caricate sul sistema in configurazione dual o multi boot).
Un errore del tipo The boot configuration data file is missing some required information File: \BCD Status: 0xc0000034 oppure Il file dei dati di configurazione di avvio di Windows non contiene alcune informazioni necessarie File: \BCD Stato: 0xc0000034, segnala un problema proprio relativo al file BCD.
Nell’articolo Windows non si avvia più su PC UEFI, come risolvere abbiamo illustrato, passo dopo passo, la procedura che consente di rigenerare il file BCD.
Schermo completamente nero prima o dopo il login in Windows
Quando il caricamento del sistema operativo sembra avvenire con successo (si sente lavorare il disco fisso nel caso degli hard disk tradizionali o comunque il led segnala lo svolgimento di qualche operazione, nel caso degli SSD) ma lo schermo rimane nero, è molto probabile che il problema abbia a che fare con i driver della scheda video.
Il consiglio è quindi quello di riavviare la macchina in modalità provvisoria quindi di disinstallare completamente i driver della scheda video: Windows 10, schermo nero all’avvio o dopo il login.
Tutte le altre situazioni in cui l’avvio di Windows non fosse possibile a causa della comparsa di una schermata completamente nera sono presentate nell’articolo Schermo nero all’avvio di Windows: come risolvere insieme con le soluzioni per risolvere il problema.
Schermata blu all’avvio di Windows
Nel caso in cui durante il caricamento di Windows venisse presentata una schermata blu, si può essere dinanzi a un problema hardware o software.
Ad esempio un malware o un driver che non funziona correttamente caricati al boot di Windows possono facilmente causare la comparsa della schermata blu; oppure, la problematica potrebbe essere riconducibile a un malfunzionamento hardware.
Per verificarlo, suggeriamo di riavviare Windows in modalità provvisoria e provare a disinstallare eventuali driver installati di recente, effettuare un ripristino del sistema e avviare una scansione antimalware.
Uno di questi interventi dovrebbe aiutare a far ripartire Windows, con la conseguente scomparsa della schermata blu.
Nell’articolo Schermata blu in Windows: che cosa può provocarne la comparsa abbiamo spiegato come indagare sulle cause che possono portare all’esposizione di una schermata blu.
Le verifiche nel registro degli eventi di Windows e l’avvio dell’utilità BlueScreenView possono essere effettuati anche dalla modalità provvisoria.
Recuperare i file più importanti dal PC Windows che non si avvia
Nell’articolo Salvare file da un computer che non si avvia o non si accende abbiamo pubblicato tutta una serie di suggerimenti per creare un backup dei propri file quando il sistema in uso non ne volesse più sapere di avviarsi.
È tuttavia importante tenere a mente che le metodologie illustrate hanno efficacia se Windows non utilizza BitLocker o la cosiddetta crittografia del dispositivo: diversamente, non sarà possibile recuperare i propri dati usando un supporto di boot oppure scollegando l’hard disk e connettendolo a un altro PC.
Ripristinare Windows 10 senza perdere i dati
C’è una procedura poco conosciuta che consente di ripristinare il sistema operativo Microsoft senza perdere dati e i riferimenti ai programmi installati.
La procedura da seguire è illustrata nell’articolo Come ripristinare Windows 10 senza perdere i dati e consiste nell’eseguire un’installazione personalizzata del sistema.
L’attuale installazione di Windows, quella che crea problemi all’avvio, sarà “confinata” nella cartella Windows.old.
Al termine della nuova installazione di Windows, nella cartella Windows.old si troveranno il contenuto delle vecchie cartelle di sistema della precedente installazione di Windows, i propri file e i programmi installati.
Attingendo alla cartella Windows.old, si potranno recuperare i file d’interesse e ripristinare le configurazioni dei programmi utilizzati in precedenza.